 3DGenV
3DGenV
Mémo
Le tableau ci-après résume les principales commandes du logiciel et comment elles peuvent être déclenchées avec la souris et/ou des combinaisons de touches du clavier.
Liste des abréviations utilisées :
- MOUV : Déplacer la souris en maintenant le bouton (gauche) enfoncé
- SEL : Cliquer dans un objet sans déplacer la souris
- MAJ : Maintenir la touche Majuscule enfoncée
- ALT : Maintenir la touche Alt enfoncée
- CTRL : Maintenir la touche Contrôle enfoncée
- ROUL : Faire tourner la roulette
- "X" : Presser la touche X
| MOUV | Vertical - Rotation autour de l'axe X horizontal - Rotation autour de l'axe Y |
ALT MOUV | Rotation autour de l'axe Z (ou T) | "X" | Changer le système d'axes pour les rotations | ||
| MAJ MOUV |
Droite/Gauche - Déplacer la caméra vers la droite ou la gauche Haut/Bas - Déplacer la caméra vers le haut ou le bas |
MAJ ROUL | Avancer / Reculer la caméra | ROUL | Augmenter / Diminuer la focale | ||
| "F" | Ajuster la taille de l'arbre à celle de l'écran | MAJ "F" | Rendre Automatique / Manuel l'ajustement de l'arbre à l'écran | ||||
| "T" | Diminuer l'extension temporelle de l'arbre | MAJ "T" | Augmenter l'extension temporelle de l'arbre | ||||
| "H" | Diminuer l'extension horizontale de l'arbre | MAJ "H" | Augmenter l'extension horizontale de l'arbre | ||||
| "R" | Diminuer le rayon des sphères ou la taille des images | MAJ "R" | Augmenter le rayon des sphères ou la taille des images | ||||
| "S" | Diminuer taille de la police de caractères | MAJ "S" | Augmenter la taille de la police de caractères | ||||
| "D" | Faire Apparaître / Disparaître les Dates | "N" | Faire Apparaître / Disparaître les Noms | "G" | Faire Apparaître / Disparaître les numéros de Génération relative | ||
| "K" | Faire Apparaître / Disparaître les numéros SOSA | "B" | Faire Apparaître / Disparaître les sphères des individus | "I" | Faire Apparaître / Disparaître les images et les photos | ||
| "C" | Mettre les textes en Couleur / Noir | "P" | Faire Apparaître / Disparaître le panneau de contrôle | "L" | Faire Apparaître / Disparaître la liste des individus | ||
| SEL | Visualiser la plus courte branche vers la racine de l'arbre | MAJ SEL | Visualiser la plus courte branche entre 2 individus | ALT SEL | Visualiser toutes les branches vers la racine de l'arbre (implexe) | ||
| SEL MOUV | Écarter un objet | SEL "A" | Aligner un individu sur l'axe de visée vers la racine | ||||
| SEL MAJ MOUV | Déplacer un objet | SEL ALT MAJ MOUV | Déplacer une colonne | ||||
| SEL "M" | Masquer / Démasquer un individu | ALT "M" | Démasquer tous les individus | MAJ "M" | Faire Apparaître / Disparaître les individus masqués | ||
| CTRL "Z" | Annuler la dernière commande exécutée | CTRL "Y" | Rétablir la dernière commande annulée |
Manipulations de base
Les arbres tridimensionnels sont des structures dans lesquelles chaque personne est représentée par un point dans un système de coordonnées à trois axes (X, Y, T). Comme dans la plupart des représentations en 2D, l’axe vertical (T) correspond au temps. Les personnes sont positionnées sur cet axe en fonction de leur date de naissance. Les algorithmes du générateur calculent les deux autres coordonnées en exploitant les données de filiation.
Le logiciel est composé de deux modules : un générateur et un visualiseur. Il est organisé autour de deux systèmes d’axes. Chacun de ces deux systèmes d’axes est géré par l’un des deux modules.
Le premier système d’axes est lié à l’arbre lui-même et est représenté en pointillés verts sur l'écran. Il est entièrement géré par le générateur qui y positionne toutes les personnes et les unions figurant dans l’arbre. Tous les points sont fixes dans ce système, en revanche le système entier peut tourner dans tous les sens mais il tourne de manière rigide.
Le second système d’axes est lié à la représentation de l’arbre sur l'écran. Il est entièrement géré par le visualiseur. Il a la même origine que le premier mais, contrairement à celui-ci, ce système est fixe et ce sont les coordonnées des points qui y évoluent.
Le rôle du visualiseur est de calculer, après chaque action de l’utilisateur, les coordonnées de tous les points dans ce second système d’axes puis de les projeter sur le capteur de la caméra en fonction de la position de celle-ci et de son objectif.
Rotations
Les rotations permettent de faire pivoter l’arbre par rapport aux axes fixes (en bleu) ou par rapport à ses propres axes (en vert). Elles s’effectuent au moyen de la souris en positionnant son pointeur dans une zone libre de l’écran puis en la déplaçant tout en maintenant le bouton gauche enfoncé.
Par défaut les axes de référence pour les rotations sont les axes fixes. Ces axes fixes, en bleu dans les illustrations ci-dessous, ne sont pas affichés par le visualiseur. Par contre, les axes propres à l'arbre (en pointillés verts) peuvent ou non être affichés (cf. infra Options)
Un déplacement vertical de la souris entraîne une rotation de l’arbre selon l’axe fixe horizontal.
Un déplacement horizontal de la souris entraîne une rotation de l’arbre selon l’axe fixe vertical.
La rotation selon l’axe fixe perpendiculaire au plan de l’écran est obtenue en maintenant la touche « Alt » enfoncée.
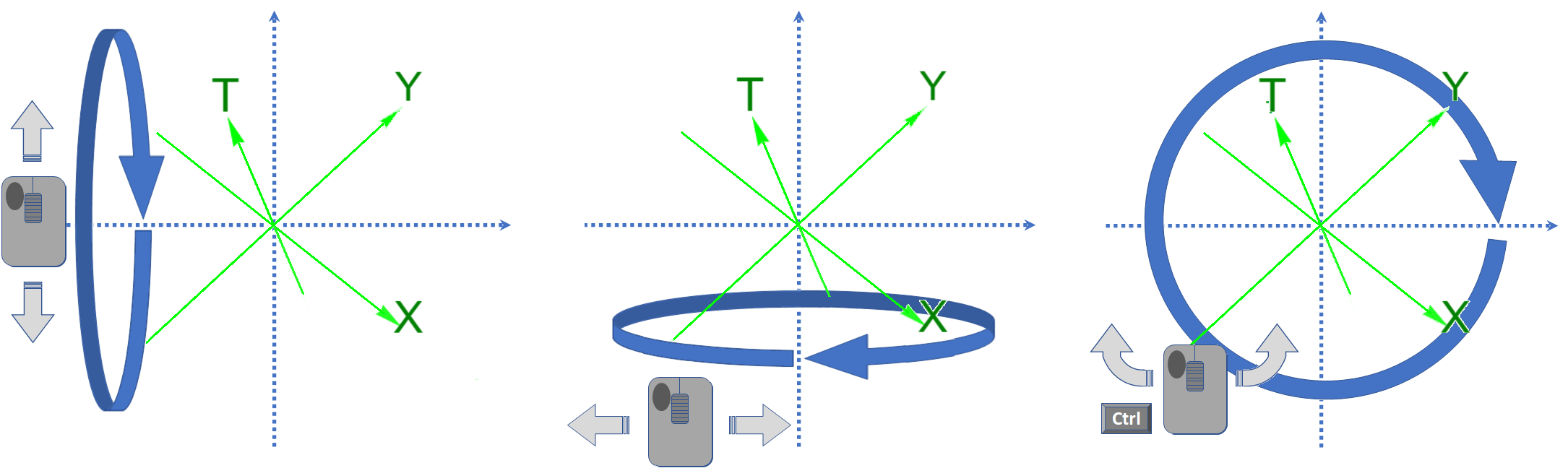
Les axes de référence pour les rotations peuvent être changés à tout moment en appuyant sur la touche « X » du clavier ou au moyen du panneau de contrôle (cf. infra Panneau de contrôle). Un premier appui bascule les axes de référence sur le système d’axes propres à l’arbre (en vert). Un nouvel appui rebascule sur le système d’axes fixes.
Un déplacement vertical de la souris entraîne une rotation de l’arbre selon son axe des X, initialement horizontal.
Un déplacement horizontal de la souris entraîne une rotation de l’arbre selon son axe des Y, initialement vertical.
La rotation selon l’axe des temps (T) est obtenue en maintenant la touche « Alt » enfoncée.
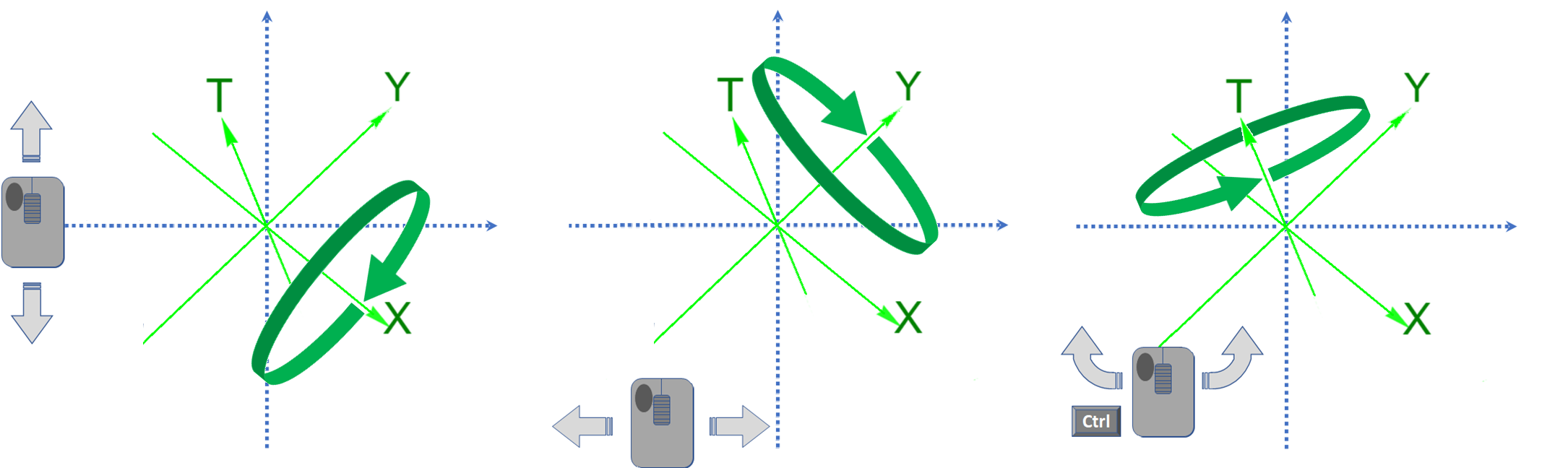
Translations
Les translations sont obtenues en déplaçant la caméra par rapport au système d’axes fixes. Elles s’effectuent au moyen de la souris en positionnant son pointeur dans une zone libre de l’écran puis en la déplaçant tout en maintenant le bouton gauche et la touche « Majuscule » enfoncés.
Un déplacement horizontal de la souris vers la droite entraîne un déplacement vers la droite de la caméra. Sur l’écran l’arbre se déplace vers la gauche. Symétriquement, un déplacement horizontal de la souris vers la gauche entraîne un déplacement vers la gauche de la caméra. Sur l’écran l’arbre se déplace vers la droite.
De la même manière, un déplacement vertical de la souris vers le haut entraîne un déplacement vers le haut de la caméra. Sur l’écran l’arbre se déplace vers le bas. Un déplacement vertical de la souris vers le bas entraîne un déplacement vers le bas de la caméra. Sur l’écran l’arbre se déplace vers le haut.
Le déplacement vers l’avant (resp. vers l’arrière) de la caméra est obtenu en faisant rouler vers l’avant (resp. vers l’arrière) la molette de la souris tout en maintenant la touche « Majuscule » enfoncée. Sur l’écran, l’arbre grandit (resp. rétrécit).
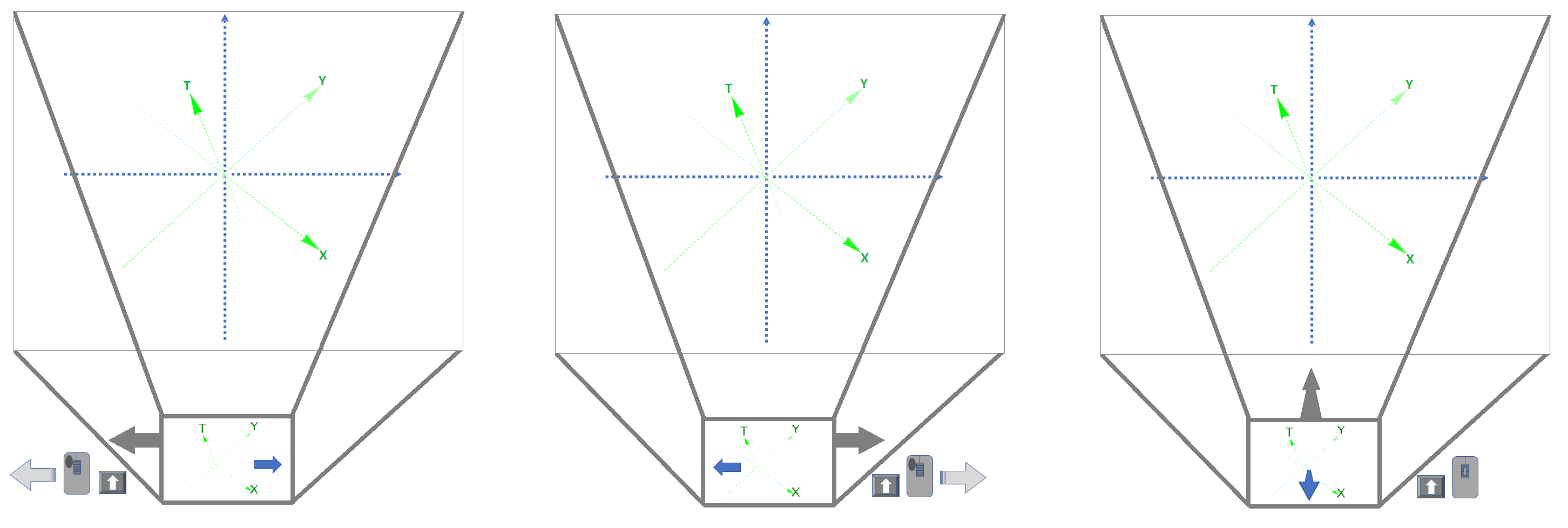
Zoom
L’objectif de la caméra au travers de laquelle l’arbre est visualisé est à focale variable. Sa distance focale peut varier de 12mm (grand angulaire, champ de 120°) à 1200mm (téléobjectif, champ de 2°) et permet d’élargir ou de réduire le champ couvert par la caméra. La focale par défaut est de 52mm qui correspond à un angle de champ de 90°.
Le contrôle de la focale s’effectue au moyen de la molette de la souris.
La focale est réduite (zoom out) en roulant la molette vers l’arrière : l’arbre diminue sur l’écran.
La focale est augmentée (zoom in) en roulant la molette vers l’avant : l’arbre grandit sur l’écran.
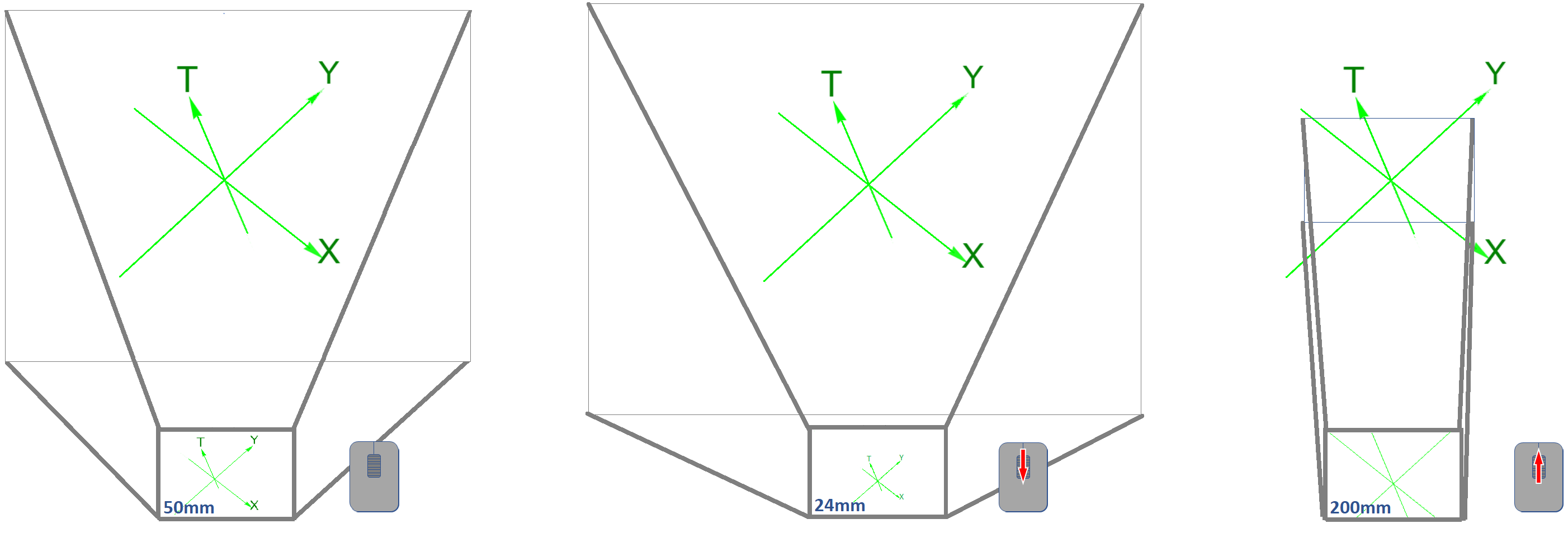
Les effets du zoom et du travelling semblent assez similaires. Ils diffèrent cependant en ce que le zoom arrière permet de situer rapidement un détail dans l’ensemble de l’arbre sans changer de point de vue, la caméra ne bouge pas, alors que le travelling avant permet de pénétrer à l’intérieur de l’arbre, ce qui est utile lorsque celui-ci comporte un grand nombre de personnes.
Ajustement à l’écran
L’ajustement à la taille de l’écran permet de déplacer la caméra selon les 3 directions de manière à ce que l’arbre tienne entièrement dans le champ de la caméra compte-tenu de la focale qui reste inchangée.
Cet ajustement automatique peut être obtenu à tout moment en appuyant sur la touche « F » du clavier.
Il peut être rendu permanent en appuyant sur les touches « MAJ + F » du clavier. Lorsque l’ajustement automatique permanent est demandé, ce repositionnement est effectué à chaque manipulation de l’arbre ; les mouvements de la souris contrôlent alors à la fois les rotations de l’arbre et les mouvements de caméra. Les mouvements indépendants de la caméra et les changements de focale sont neutralisés.
Affichage
Par défaut, après sa génération, l’arbre se présente toujours de manière classique, c’est-à-dire avec l’axe des temps vertical à l’écran. Les individus les plus anciens sont situés en haut de l'écran et les plus jeunes en bas.
Par défaut, tous les objets sont représentés par des sphères : bleues pour les hommes, rouges pour les femmes et grises pour les unions lorsqu’elles sont présentes. Des flèches relient les individus entre eux orientées dans le sens des ascendants vers les descendants ou des unions vers les descendants.
Les valeurs par défaut du rayon des sphères et de la taille des caractères sont calculées pour chaque arbre en fonction du nombre d'objets qu'il contient. Ces valeurs peuvent être modifiées à tout moment (cf. infra Taille des objets)
Les individus peuvent également être représentés par des photos ou des images (cf. infra Photos). La dimension des images peut être modifiée de la même manière que le rayon des sphères.
Afin de faciliter la lecture de l’arbre, une brume artificielle estompe les individus les plus éloignés.
À chaque individu peuvent être associés son nom et/ou ses années de naissance et de décès et/ou son numéro de génération relative et/ou son numéro SOSA pour les ascendants. Par défaut, seul le nom est affiché. Le menu « Options » permet de choisir les informations à afficher.
Les sphères peuvent être brillantes, mates ou absentes. Dans ce dernier cas, seuls les textes choisis sont affichés. Par défaut les sphères sont brillantes. Ceci peut être modifié pour être adapté à la puissance de votre navigateur (cf. infra Options).
Le survol d’un individu par le pointeur de la souris affiche un cartouche rappelant son prénom et son nom,
son numéro SOSA entre parenthèses (pour les ascendants),
son numéro de génération relative (négatif pour les ascendants et positif pour les descendants)
ainsi que ses dates de naissance et de décès.
Les dates de décès, lorsqu’elles sont absentes, ne sont pas l’objet d’une estimation comme les dates de naissance.
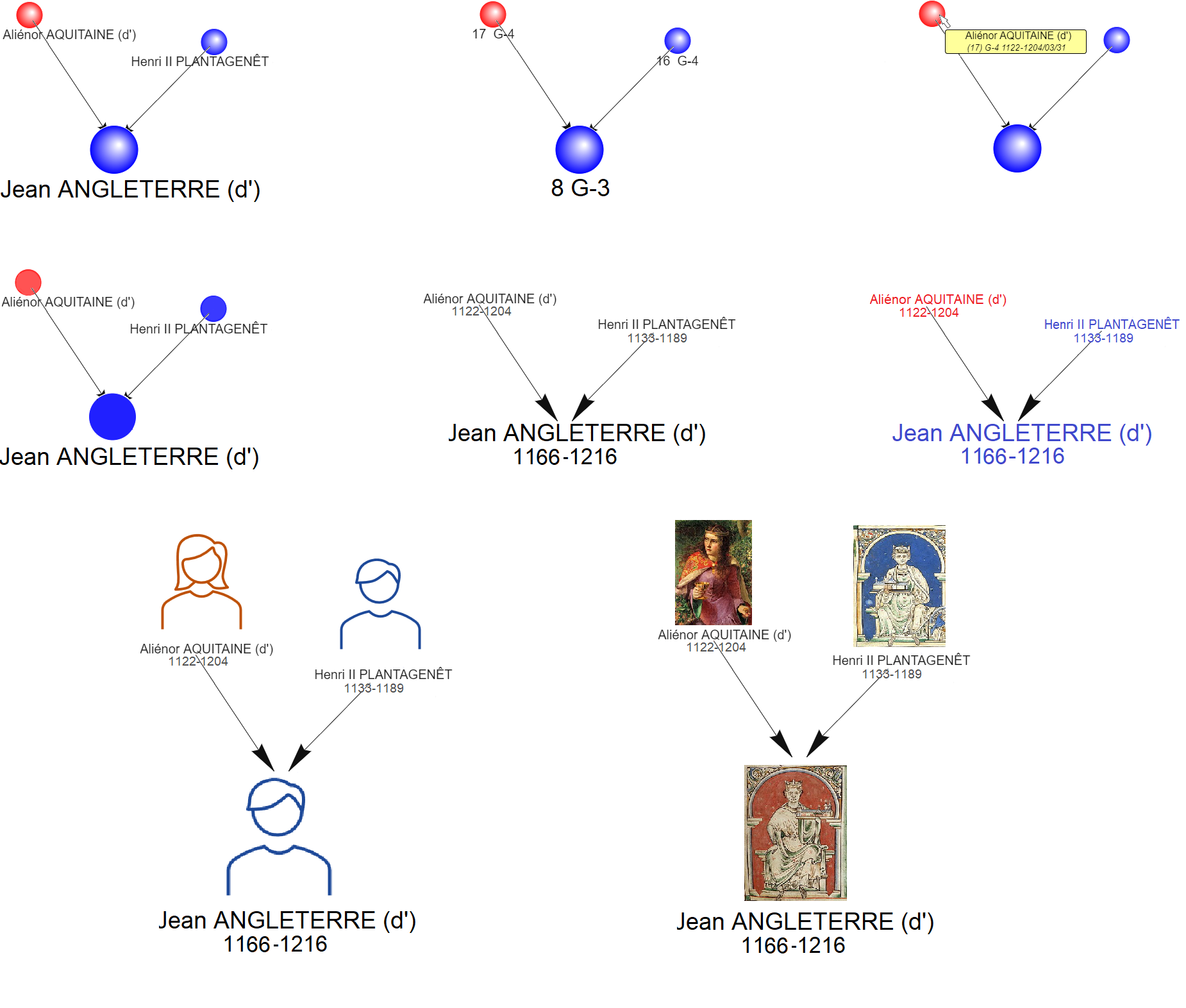
Lorsque l'un des deux objets reliés par une flèche passe derrière la caméra, il se peut que la flèche traverse la caméra.
Un petit éclat matérialise l'endroit où cette traversée s'opére. Dans l'exemple ci-dessous, le même que précédemment mais après rotation,
entre les deux images la caméra a avancé en direction de Jean d'Angleterre. Aliénor d'Aquitaine est passée derrière la caméra.
Le trait qui les unit est interrompu au niveau de l'éclat.
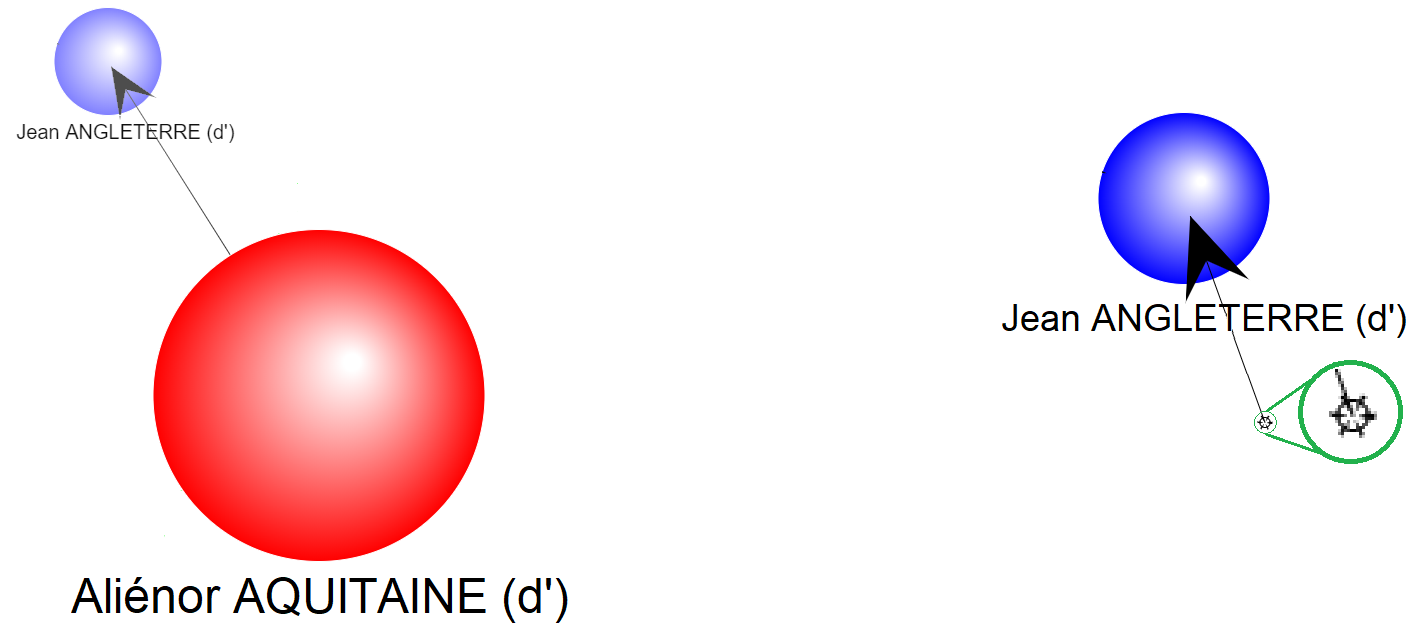
Dans un arbre pur, la génération relative peut être définie à partir de la distance qui sépare un individu quelconque
de l’individu origine. Cependant, à cause des implexes, dus aux mariages entre cousins aussi éloignés soient-ils,
la forme la plus générale d’un « arbre » généalogique est ce que les mathématiciens appellent un
graphe orienté acyclique dans lequel cette distance dépend du chemin suivi.
Un même individu peut ainsi avoir par rapport à un autre des numéros de génération différents.
Lorsqu’il existe plusieurs numéros de génération différents,
l’affichage indique les valeurs minimum et maximum séparées par une barre verticale.
Par exemple, dans le schéma très simplifié ci-dessous, Il existe 12 manières différentes de passer de Louis VII à Henri IV.
Ce dernier est donc à la 13ème génération en suivant la branche « officielle », par les mâles,
mais il est également à la 16ème génération en passant par Bonne de Valois.
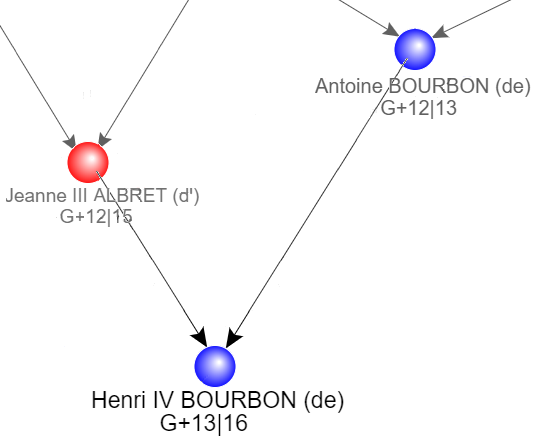
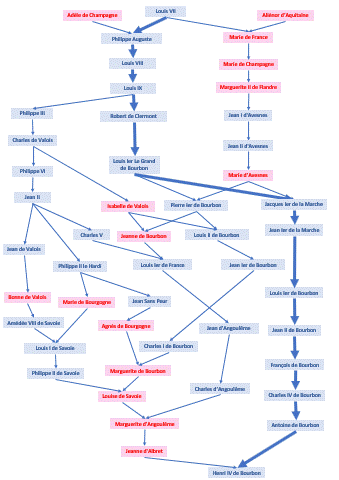
Remarque : les éventuels conjoints des descendants n’ont pas de numéro de génération relative sauf s'ils sont eux-mêmes descendants (en cas d'implexe).
Rappel : un numéro SOSA (cf. Wikipedia) n’identifie pas un individu mais un lien de parenté. Il est toujours relatif à l’individu origine de l’arbre (d’ascendance). Un même individu peut avoir des numéros SOSA différents dans différents arbres. Quel que soit l’individu origine, un numéro SOSA donné désigne toujours la même parenté par rapport à cet individu et permet de situer rapidement une personne dans l’histoire de l’individu. Ainsi le numéro 25 est toujours la « grand-mère paternelle du grand-père maternel » de l’individu origine. En cas d’implexes, le numéro SOSA est par convention le plus petit des numéros possibles.
Les numéros SOSA deviennent vite élevés, ils doublent à chaque génération. Ainsi, dans l'ascendance de l'actuel roi Philippe de Belgique, Hugues Capet, 30 générations plus haut, porterait le numéro « 1.115.684.864 ».
L'usage du conditionnel s'impose par le fait que, sur une aussi longue période, il est difficile de garantir l'exactitude et la complétude du fichier GEDCOM origine de l'arbre. Un fichier plus complet pourrait donner des valeurs différentes. C'est la raison pour laquelle nous avons choisi de ne pas afficher ces numéros SOSA au-delà de la 50ème génération (SOSA < 2.251.799.813.685.248).
Import GEDCOM
Un format standard
GEDCOM est un format de fichier standard permettant l'échange de généalogies entre différents logiciels (cf. Wikipedia). Pratiquement tous les logiciels de généalogie supportent ce standard et, quel que soit celui que vous utilisez, vous ne devriez pas avoir de difficultés à exporter votre travail.
Important : Votre fichier GEDCOM doit être encodé en UTF-8 afin que les caractères accentués ou spéciaux soient correctement reconnus. La plupart des logiciels autorisent cet encodage mais tous ne le proposent pas encore par défaut. Vérifiez donc ce point au moment d'exporter (c'est souvent une option dans la commande d'export). Si votre logiciel ne permet pas l'UTF-8, vous pourrez convertir votre fichier, après l'avoir exporté, avec un éditeur de texte en accès libre (par exemple Notepad++).
Importer
L’import d’un fichier GEDCOM peut n’être fait qu’une seule fois pour un fichier donné. En effet, la génération d’un nouvel arbre peut être demandée à partir de n’importe quel autre arbre préalablement généré et enregistré.
Déroulez le menu principal et cliquez sur 'Importer...'. La fenêtre standard de sélection de fichier apparaît.
Naviguez vers l'emplacement où se trouve votre fichier et sélectionnez-le. Par défaut, les extensions '.ged'
et '.gedcom' sont proposées. Vous pouvez les changer (extension 'All files') en bas à droite de cette fenêtre.
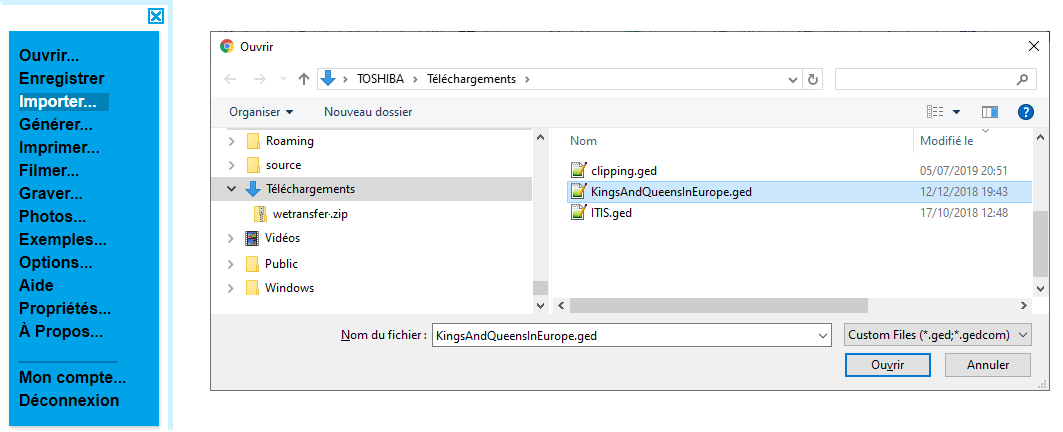
Après avoir validé votre choix, le fichier sera lu et contrôlé.
Limites
Le logiciel permet de traiter de grands volumes de données. Il a cependant des limites :
- La taille maximum des fichiers GEDCOM est limitée à 100 Mégaoctets.
- Le nombre maximum d’individus que peut contenir un fichier GEDCOM est limité à 100.000.
- Les plus longues branches d'ascendance ou de descendance d'un individu sont limitées à 127 générations (environ 2500 ans en amont et en aval de l'individu).
Contrôle
Un fichier GEDCOM peut comporter une grande variété d’informations mais seules certaines d’entre elles sont prises en compte par le logiciel : ce sont essentiellement celles permettant d’identifier les individus et d’établir les filiations. Ce sont sur elles que portent les contrôles.
Si vous n'avez pas modifié le fichier exporté depuis votre logiciel favori, vous ne devriez pas rencontrer de problèmes au cours de cette phase de contrôle qui enchaîne alors directement sur l’étape de sélection de l’individu origine de l’arbre à générer.
 Cependant, un fichier GEDCOM est un simple fichier de texte.
Il peut être modifié, voire entièrement créé, à l’aide d’un éditeur de texte.
D’où la nécessité d’en vérifier la cohérence au moyen de ces contrôles.
Cependant, un fichier GEDCOM est un simple fichier de texte.
Il peut être modifié, voire entièrement créé, à l’aide d’un éditeur de texte.
D’où la nécessité d’en vérifier la cohérence au moyen de ces contrôles.
Important : Une cohérence chronologique des événements est nécessaire en ce qu'elle conditionne le positionnement
correct des individus dans les arbres générés. Au moment de l'import, un algorithme vérifie cette cohérence et vous signale les
éventuelles incompatibilités de dates. Le plus souvent, il s'agira d'erreurs dans la saisie de dates (ex: 1768 au lieu de 1758), mais il peut
parfois s'agir d'erreur sur la personne (il est fréquent de trouver des homonymes sur une même période dans une même commune).
Les éventuelles anomalies sont signalées sur les identifiants d'individus ou de familles, par exemple :
Dates incompatibles entre individu 'I437 - Marie Martin (1768)' et famille 'F76' (écart de 18 ans pour 2 génération(s))
Si votre logiciel ne donne pas accès à ces identifiants (ils sont souvent créés à la volée au moment de l'export), vous pourrez utiliser un éditeur de GEDCOM en accès libre, tel que Ancestris, qui vous permettra de retrouver tous les objets, individus et familles, à partir de leurs identifiants.
Liste des principaux messages d’erreur :
- La ligne XXX devrait être au niveau 0
- L'individu 'XXX' ne peut pas être enfant dans plus d'une famille
- L'individu 'XXX' est à la fois parent et enfant dans la famille 'YYY'
- Plus de 2 parents dans la famille 'XXX'
- Référence circulaire : l'individu 'XXX' est son propre ancêtre
- L'individu 'XXX' est défini plus d'une fois
- L'individu 'XXX' cité dans la famille 'YYY' n'existe pas
- L'individu 'XXX' cité dans la famille 'YYY' ne référence pas cette famille avec le même rôle (enfant ou conjoint)
- Le sexe de l'individu 'XXX' est invalide (devrait être 'M' ou 'F')
- La famille 'XXX' est définie plus d'une fois
- La famille 'XXX' citée dans l'individu 'YYY' n'existe pas
- La famille 'XXX' citée dans l'individu 'YYY' ne référence pas cet individu avec le même rôle (enfant ou conjoint)
- L'individu 'XXX' est né après sa mort
- Dates incompatibles entre les individus 'XXX' et 'YYY' (écart de NN ans pour GG génération(s))
- Dates incompatibles entre individu 'XXX' et famille 'YYY' (écart de NN ans pour GG génération(s))
- Dates incompatibles entre les familles 'XXX' et 'YYY' (écart de NN ans pour GG génération(s))
Les dates
Seules sont reconnues les dates des calendriers grégorien et républicain exprimées dans le format standard GEDCOM. Les dates d’autres calendriers ou exprimées dans d’autres formats (ex : les mois francisés) sont ignorées.
Les dates phrasées (ex : DATE (Pentecôte 2009) ) ne sont pas reconnues.
En présence de plusieurs dates de naissance (ce qui peut arriver lorsqu'il y a un doute), seule la dernière déclarée est prise en compte.
En l'absence de date de naissance, l'éventuelle date de baptême est prise en compte.
En l'absence des dates de naissance et de baptême, l'éventuelle date d'adoption est prise en compte.
L’année de naissance est la plus importante de ces informations calendaires puisqu’elle sert à positionner les individus sur l’axe vertical. Elle doit donc avoir une valeur pour tous les individus. C’est la raison pour laquelle, au cours de la phase de contrôle, un algorithme calcule une estimation pour toutes les dates de naissance manquantes ou non reconnues. Cet algorithme exploite les données de filiation et les dates connues pour produire une valeur réaliste et permettre le positionnement.
Lorsqu'aucune estimation n'est possible (cas d'individus ou de groupes d'individus isolés sans dates connues), l'année de naissance est arbitrairement fixée à 2100.
Générer
La génération d’un arbre est déclenchée automatiquement à la fin de la phase de contrôle lors de l’import d’un fichier GEDCOM. Elle peut également être déclenchée à tout moment à partir de n’importe quel autre arbre préalablement généré.
La fenêtre de génération s’ouvre puis, immédiatement après s’ouvre également celle permettant la saisie des paramètres de génération. Cette fenêtre affiche la liste de tous les individus présents dans le fichier GEDCOM. Lorsque la génération est déclenchée à partir d’un arbre préalablement généré (menu « Générer »), il s’agit du contenu du fichier GEDCOM à partir duquel cet arbre a lui-même été généré.
Remarques générales
Toute fenêtre présentant un bandeau de titre peut être déplacée en cliquant dans le bandeau de titre puis en déplaçant la souris tout en maintenant son bouton gauche enfoncé.
Lorsqu’une fenêtre est ouverte, seule celle-ci est active.
Toutes celles situées en arrière-plan sont inhibées et les manipulations de l’arbre sont neutralisées.
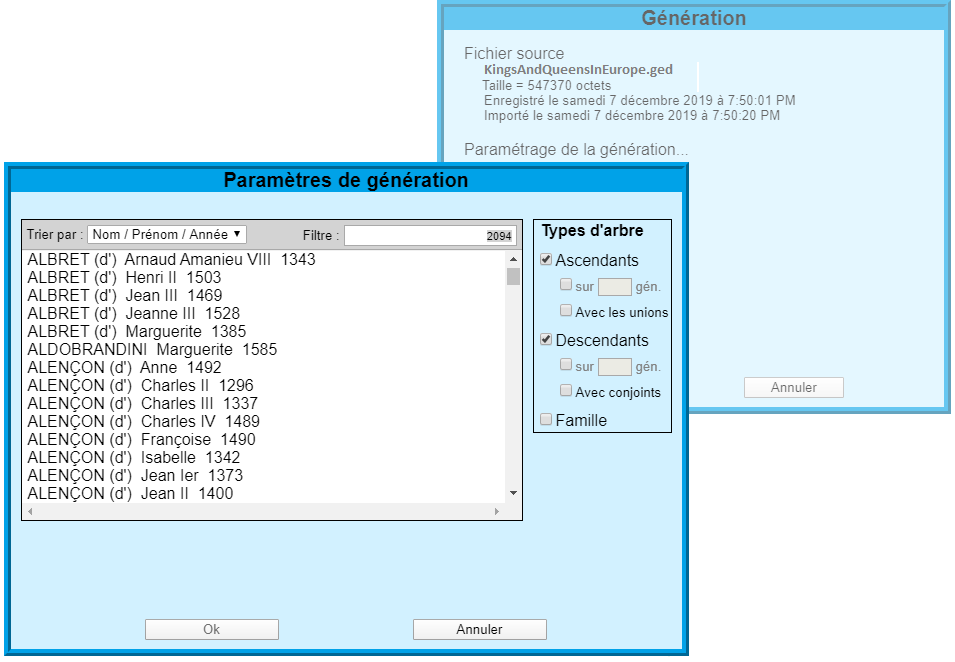
Ordre de tri
Par défaut, la liste des individus est triée par ordre alphabétique croissant des noms puis des prénoms et enfin par années de naissance.
Cet ordre de tri peut être modifié au moyen du menu déroulant situé en haut à gauche de la liste.
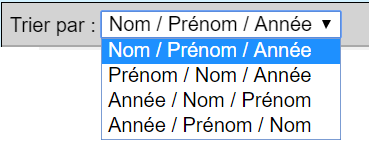
L’ordre de présentation de ces 3 données (nom, prénom, année) dans la liste reflète l’ordre du tri.
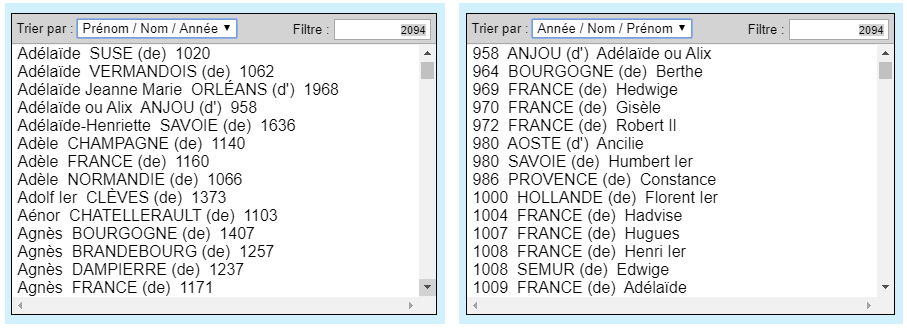
Notez que les algorithmes de tri du logiciel ne font pas de différences entre caractères majuscules et minuscules. Ils regroupent également les caractères porteurs de signes diacritiques (accents, tréma, cédille, etc.) avec la lettre « nue » correspondante. Ainsi « Étienne » et « étienne » seront bien ensemble entre « Ernest » et « eusèbe ».
Filtre
La liste peut contenir jusqu’à 100.000 individus. Lorsqu’elle est trop volumineuse, la recherche d’un individu particulier peut être fastidieuse.
Les filtres alphabétiques et numériques permettent de réduire l’ampleur de la liste afin de faciliter cette recherche.
Les filtres alphabétiques portent toujours sur le premier des critères, nom ou prénom, figurant dans l’ordre de tri choisi.
Les filtres numériques portent toujours sur l’année quel que soit l’ordre de tri.
Le nombre d'individus filtrés figure à droite du filtre. Si aucun filtre n’est indiqué,
il s’agit du nombre total d’individus présents dans la liste initiale.

Filtre « commence par… »
Entrez un ou plusieurs caractères alphabétiques dans la zone de filtre pour restreindre la liste aux individus dont le nom (ou le prénom) commence par ces caractères.
Entrez un ou plusieurs caractères numériques dans la zone de filtre pour restreindre la liste aux individus dont l’année de naissance commence par ces chiffres.
Filtre « égal à… »
En faisant précéder les caractères alphabétiques par le signe ‘=’, la liste est restreinte aux individus dont le nom (ou le prénom) est strictement égal à ces caractères.
En faisant précéder les caractères numériques par le signe ‘=’, la liste est restreinte aux individus dont l’année de naissance est strictement égale à ces chiffres. Remarque : l’année grégorienne ne contenant pas plus de 4 chiffres (au moins jusqu’en l’an 9999) les filtres ‘aaaa’ et ‘=aaaa’ sont équivalents.
Filtre « inférieur à… »
En faisant précéder les caractères alphabétiques par le signe ‘<’, la liste est restreinte aux individus dont le nom (ou le prénom) est strictement inférieur à ces caractères.
En faisant précéder les caractères numériques par le signe ‘<’, la liste est restreinte aux individus dont l’année de naissance est strictement inférieure à ces chiffres.
Filtre « supérieur à… »
En faisant précéder les caractères alphabétiques par le signe ‘>’, la liste est restreinte aux individus dont le nom (ou le prénom) est supérieur ou égal à ces caractères.
En faisant précéder les caractères numériques par le signe ‘>’, la liste est restreinte aux individus dont l’année de naissance est supérieure ou égale à ces chiffres.
Combinaison de filtres
Jusqu’à 4 filtres alphabétiques ou numériques peuvent être combinés.
Lorsque plusieurs filtres sont présents, ils se restreignent mutuellement (opérateur logique ET).
Remarques
Lorsqu’un filtre est incomplet ou que plusieurs filtres sont incohérents, la zone de filtre apparaît en rouge (ex : <15 >16).
Les noms peuvent contenir des espaces (ex : ‘de La Fontaine’). Les prénoms peuvent être composés (ex : Jean-Pierre) ou multiples (ex : Jean Pierre), le champ prénom, qui contient en fait tous les prénoms, peut donc également contenir des espaces. Le caractère ‘_’ (blanc souligné ou tiret bas ou underscore) est utilisé comme substitut à l’espace dans les filtres alphabétiques (ex : ‘de_La_Fontaine’)
Exemples
La liste est triée sur Année / Prénom / Nom
| Filtre | Liste |
|---|---|
| jean | Tous les Jean, Jeanne, Jean-Pierre, etc. |
| =jean | Uniquement les Jean n’ayant qu’un seul prénom |
| jean_ | Uniquement les Jean ayant plusieurs prénoms |
| <jean | Alain, Bernard, …, Jacques |
| >jean | Jean, Jeanne, …, Kevin, Louis, …, Zoé |
| =jean-pierre | Tous les individus dont le seul prénom est Jean-Pierre |
| jean-pierre_ | Tous les individus dont le premier prénom est Jean-Pierre |
| jean_pierre | Tous les individus dont le premier prénom est Jean et le second commence par Pierre |
| =jean_pierre | Tous les individus dont les 2 seuls prénoms sont Jean et Pierre |
| 16 | Tous les individus nés en 16 plus ceux nés entre 160 et 169 et ceux nés entre 1600 et 1699 |
| >1600 <1700 | Tous les individus nés au 17ème siècle |
| 1638 | Tous les individus nés en 1638. Équivalent à =1638 |
| jean >2000 | Tous les Jean, Jeanne, Jean-Pierre, etc. nés au 21ème siècle |
Sélection
En sélectionnant un individu (clic bouton gauche) apparaissent en bas de la liste les informations
relatives à cet individu : dates et lieux de naissance et de décès (lorsqu'ils sont connus), nombres d’ascendants et/ou de descendants, nombres de générations, etc.
Ces informations varient en fonction des choix de types d’arbre effectués dans la partie droite de la fenêtre.
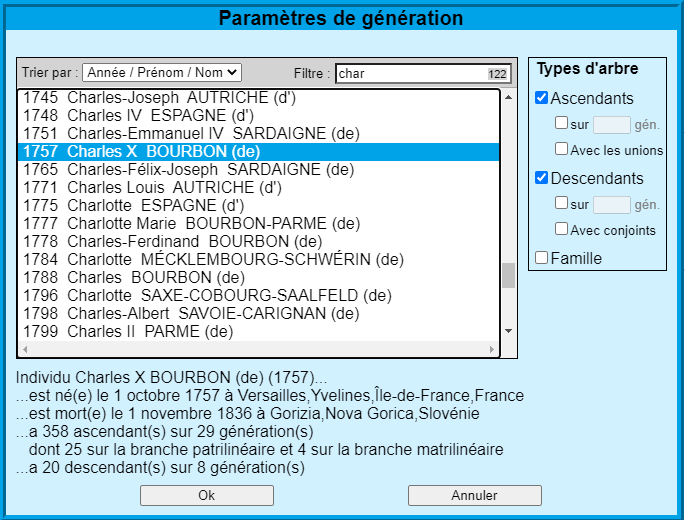
Générations
Pour tous les arbres, ascendants ou descendants, il est possible de limiter le nombre de générations à prendre en compte
en cochant la case « sur…gén. » puis en fixant ce nombre au moyen du bouton de rotation.
En l’absence de toute spécification, le nombre maximum de générations est pris en compte.
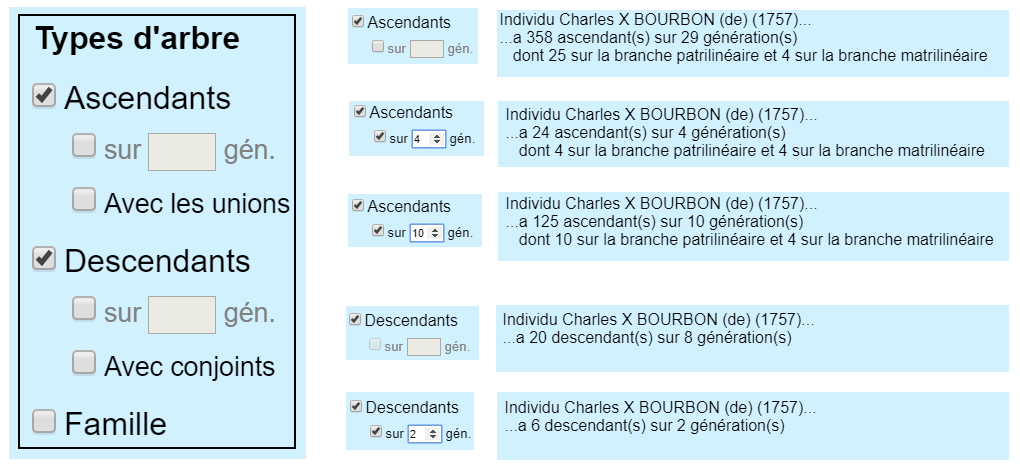
Avec les unions, Avec les conjoints
Par défaut, l’arbre ne comporte que les individus. Ils sont reliés par des flèches orientées classiquement des ascendants vers les descendants. Il est cependant possible d’y inclure les unions.
Pour les ascendants, ceci est obtenu en cochant la case « Avec les unions ».
Pour les descendants, la case à cocher « Avec conjoints » permet de faire apparaître les conjoints, éventuellement multiples, de l’individu origine de l’arbre et de ses descendants et donc également les unions correspondantes.
La présence des unions dans le graphe donne, comme pour les individus, accès à leur date par survol du pointeur de la souris.
Les 2 figures ci-dessous représentent le même arbre d’ascendance sans les unions, à gauche, et avec les unions (à droite).
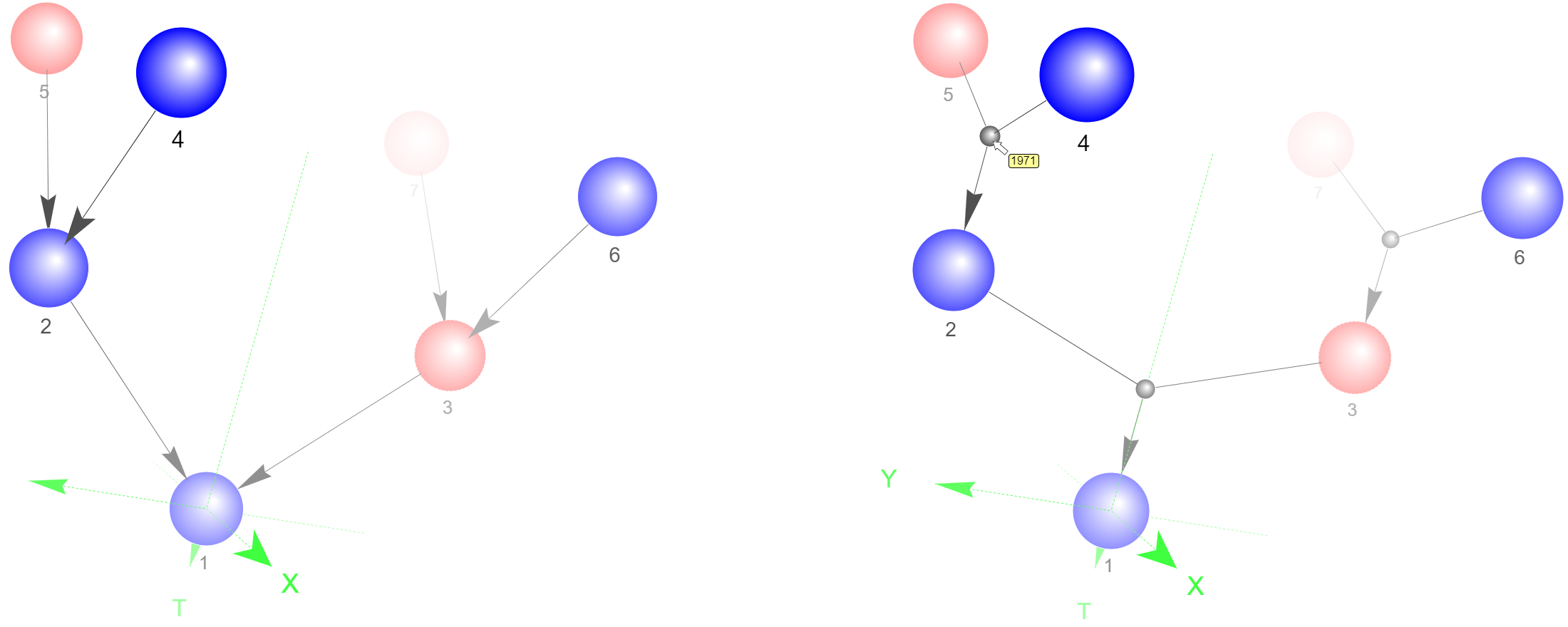
Les 2 figures suivantes représentent le même arbre de descendance sans les conjoints, à gauche, et avec les conjoints (à droite).
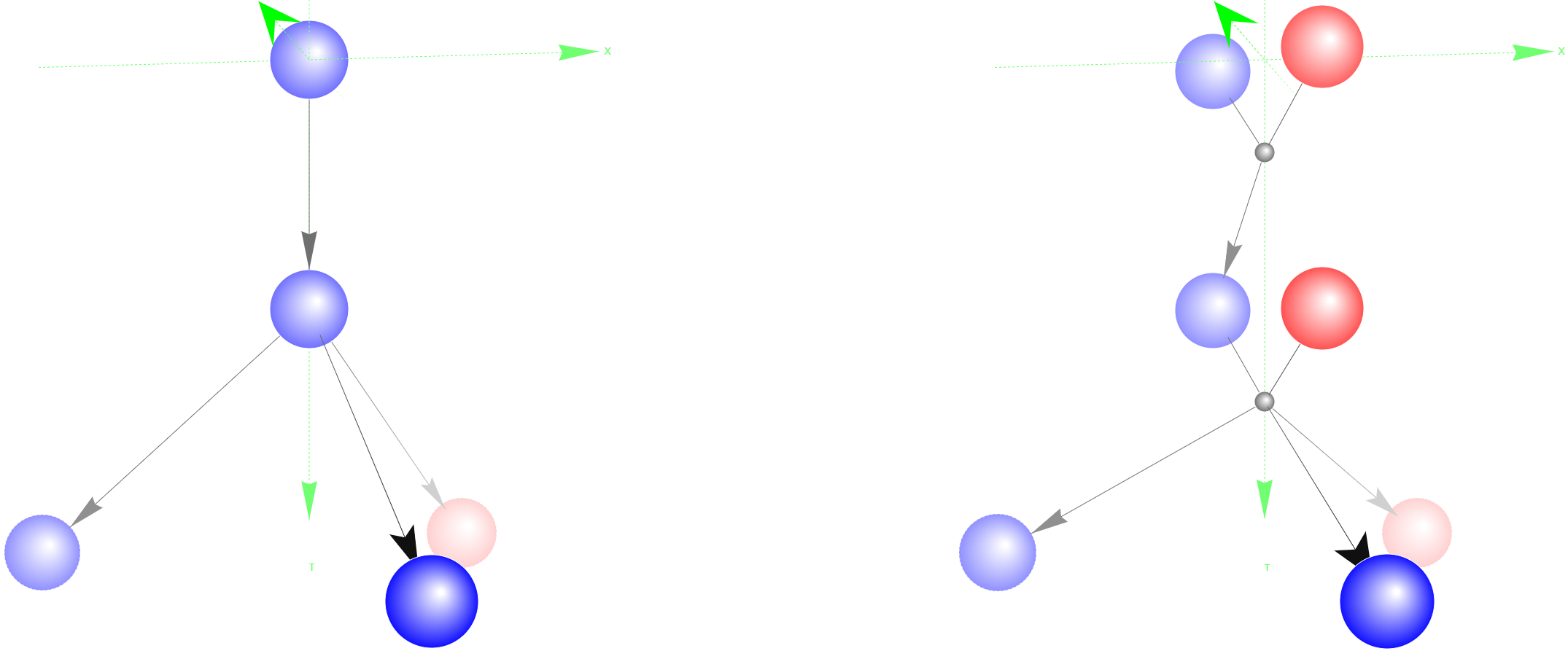
Remarque : la présence dans l’arbre des unions, et a fortiori des conjoints des descendants, augmente significativement le nombre d’objets à recalculer pour chaque manipulation et peut pénaliser la fluidité des mouvements dans le cas d’arbres étendus sur de nombreuses générations ou de machines peu puissantes.
Famille
L’option « Famille » permet d’élargir l’arbre d’ascendance et de descendance d’un individu à ses frères et sœurs ainsi qu’à leurs descendances. C’est, d’une certaine manière, l’arbre généalogique du couple des parents ou encore celui de la fratrie dont tous les membres constituent la génération 0 (G0). L'option « Famille » n'est disponible que pour les individus ayant leurs deux parents et au moins un frère ou une soeur.
Dans ce type d’arbres, c’est l’union du couple qui vient remplacer l’individu à l’origine du système d’axes.
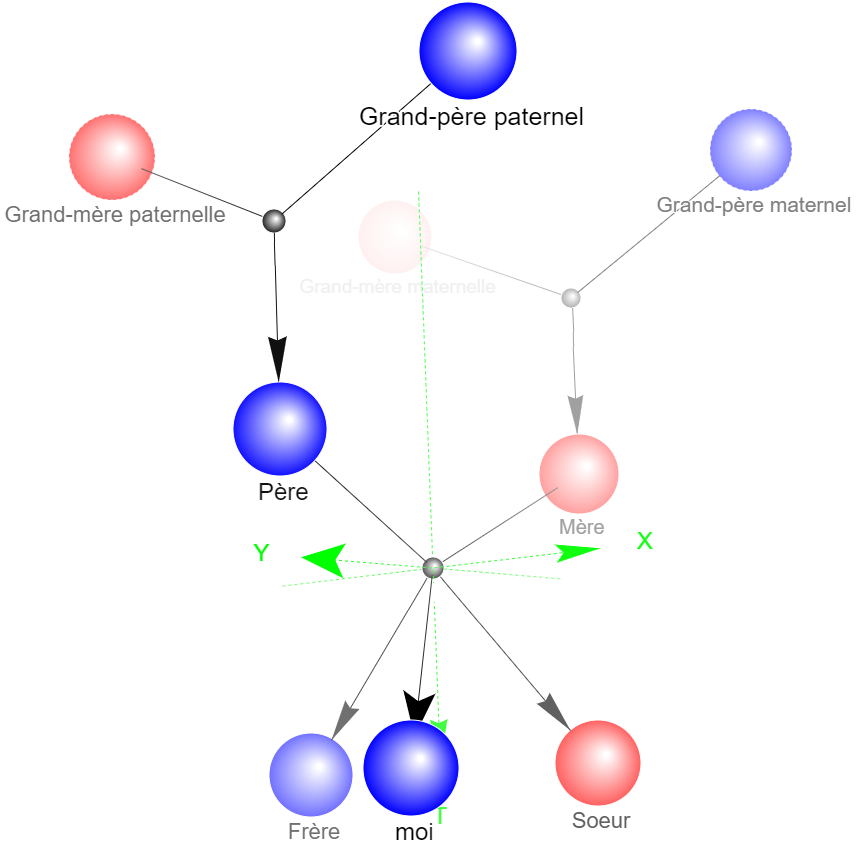
Génération
Appel au générateur
Une fois réglées les options de génération, celle-ci est déclenchée en pressant sur le bouton « Ok ». La fenêtre de paramétrage se ferme et celle de génération résume les choix effectués ainsi que le numéro de génération en cours par rapport au nombre alloué par l’abonnement.
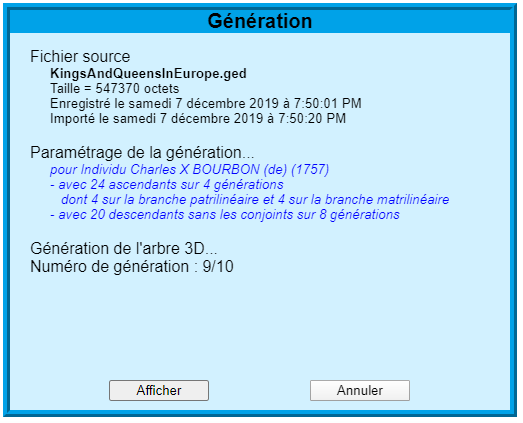
Retour du générateur
Une fois l’arbre construit sur le serveur il vous sera proposé de le télécharger sur votre ordinateur.
Il s’agit de la procédure standard de téléchargement telle que vous la pratiquez habituellement.
En fonction du navigateur que vous utilisez et de son paramétrage (option de téléchargement), le fichier sera automatiquement placé dans le répertoire « Downloads » (ou « Téléchargements ») ou vous aurez la possibilité de choisir un autre emplacement.
Dans tous les cas, une fois le téléchargement effectué, vous pourrez déplacer ou copier le fichier ailleurs : disque externe, clé USB, cloud, etc. Vous le placerez de préférence dans un répertoire inclus dans votre procédure de sauvegarde quotidienne.
Rappel : la sauvegarde régulière sur un support déconnectable est la première des recommandations en matière de sécurité informatique.
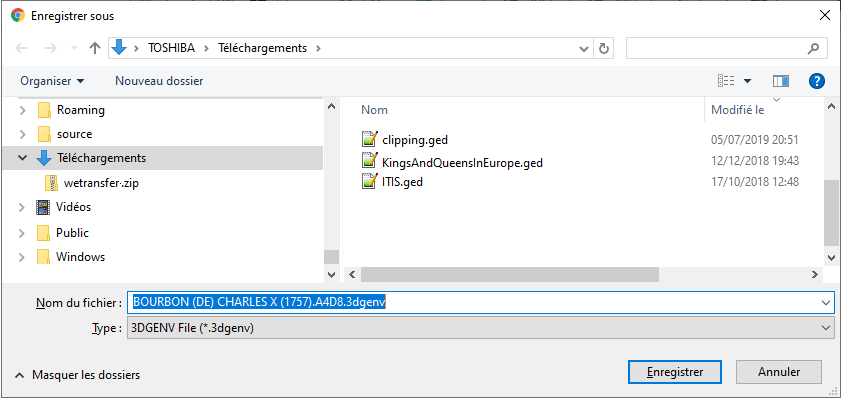
Le nom par défaut du fichier est formé à partir de l’individu ou de la famille origine de l’arbre :
NOM PRENOMS (ANNEE). Aga[U]Dgd[S]
ou
NOM_EPOUX - NOM_EPOUSE (ANNEE). Aga[U]Dgd[S]
Le suffixe Aga[U]Dgd[S] est un code résumant les caractéristiques de l’arbre. Dans ce code ga est le nombre de générations ascendantes et gd le nombre de générations descendantes. Les lettres U et S indiquent respectivement les options Unions et Conjoints (Spouses) lorsqu’elles ont été sélectionnées.
Une fois le fichier téléchargé, cliquez sur le bouton « Afficher » pour l’afficher. Une rotation (-π/2) est automatiquement effectuée afin que l’arbre se présente de manière traditionnelle, c’est-à-dire avec les ascendants en haut de l'écran et les descendants en bas.
Limites
Le nombre d'objets pouvant être confortablement manipulés dans un arbre dépend de la puissance de la machine et de la taille de l'écran.
Avec un ordinateur d'entrée de gamme et un écran de 13", une petite centaine d'individus est un maximum pour conserver lisibilité et fluidité.
Avec un ordinateur puissant et un écran de 32" en 4K, il possible d'aller largement au-delà de mille individus.
Dans tous les cas, il est conseillé de limiter le nombre de générations à prendre en compte pour vos premiers arbres afin de vous familiariser progressivement avec la topologie de votre famille.
Rappels : La présence des unions dans l'arbre augmente sensiblement le nombre d'objets à calculer. L'ajustement automatique permanent à l'écran (MAJ+F) requiert plus de calculs et peut pénaliser la fluidité des mouvements sur les machines peu puissantes.
Enregistrer
Si vous avez créé des points de vue ou modifié la position d’un ou plusieurs individus dans l’arbre (cf. infra Déplacer des objets), il vous est possible d’enregistrer ces modifications.
Le menu « Enregistrer » déclenche une procédure analogue à celle du téléchargement. Comme dans celle-ci, et selon l’option de téléchargement choisie dans votre navigateur, le fichier sera automatiquement placé dans le répertoire « Downloads » (ou « Téléchargements ») ou vous aurez la possibilité de choisir un autre emplacement.
Le nom par défaut reste inchangé. En cas de doublon, la plupart des navigateurs suffixent ce nom par un compteur placé entre parenthèses lorsqu’ils sont en mode automatique dans le répertoire « Downloads ». Si vous y avez laissé le fichier lors de la génération, ce qui n’est pas conseillé, sa version originale sera conservée.
Le fait de réenregistrer un arbre n’incrémente pas le compteur de génération. Votre solde reste donc inchangé.
Ouvrir
Le menu « Ouvrir » permet de visualiser un arbre préalablement enregistré soit au moment de la génération soit ultérieurement après modifications.
La fenêtre qui s’ouvre est la fenêtre standard d’ouverture de fichiers de votre navigateur ; c’est la même que pour l’import
à ceci près que l’extension proposée par défaut est « .3DGenV ».
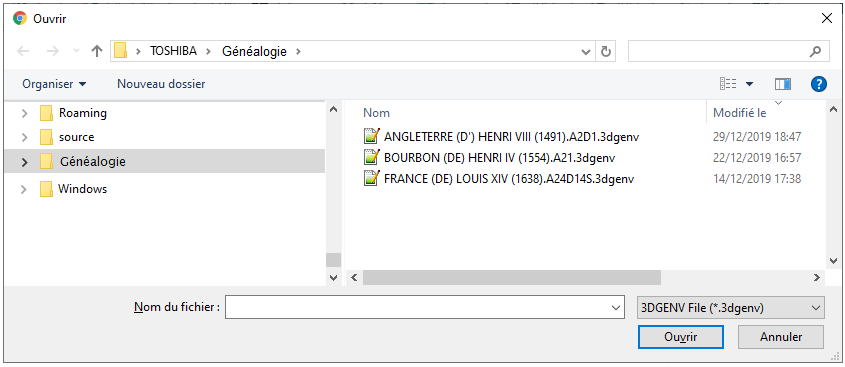
Le visualiseur ne peut afficher qu’un seul arbre. L’arbre sélectionné remplace celui éventuellement présent dans le visualiseur. Il est par contre possible de lancer plusieurs visualiseurs dans des onglets différents du navigateur. Chacun peut alors afficher un arbre différent des autres.
Imprimer
Le menu « Imprimer » permet de construire une image au format JPEG de la partie de la fenêtre contenant l'arbre
et de l'imprimer ou de l'enregistrer.
Il s'agit de l'arbre dans son état actuel
avec l'éventuelle mise en évidence de branches (cf. infra Visualiser une branche)
ou la possible restriction à une période donnée (cf. infra Panneau de contrôle).

Le paramètre « Qualité » permet d'accroître artificiellement la dimension de l'image pour tenir compte du fait que les imprimantes ont une meilleure résolution que celle des écrans.
- Brouillon : l'image est générée rapidement et est peu volumineuse mais le rendu sur l'imprimante sera médiocre.
- Standard : c'est la valeur par défaut pour une imprimante classique (ex : 300ppp au format A4).
- Haute : pour une impression en grand format (>A4) ou sur du papier photographique. L'image est plus volumineuse et plus longue à générer.
Le paramètre « Sortie » indique sur quel support doit être transférée l'image générée :
- Imprimante : un nouvel onglet s'ouvrira avec l'image pour seul contenu et la commande d'impression standard de votre navigateur (généralement CTRL+P) sera automatiquement déclenchée.
- Photographie : la commande standard de téléchargement de votre navigateur sera déclenchée pour l'image. Le nom par défaut est le même que celui de l'arbre.
Options
Le menu « Options » permet de fixer plusieurs paramètres d’affichage au moyen de cases à cocher.
Les options d’affichage choisies sont mémorisées dans un cookie. Si vous n’avez pas accepté l’usage de cookies, vos choix ne pourront être mémorisés et vous devrez les redéfinir à chaque session.
Certains paramètres d’affichage peuvent également être fixés au moyen de touches du clavier.
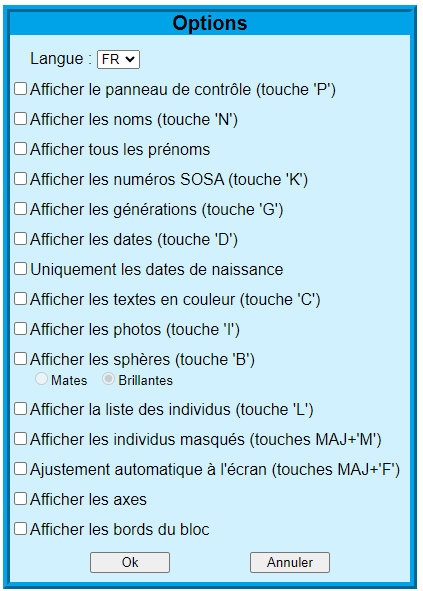
La langue sélectionnée ne concerne que le logiciel lui-même (menus, messages, etc.) et non pas les données de généalogie. La langue par défaut est celle de votre navigateur.
Le panneau de contrôle (cf. infra Panneau de contrôle) permet de régler avec précision les angles de rotation autour des 3 axes fixes ou des 3 axes propres, la position de la caméra et la focale de son objectif. Il permet également de gérer les points de vue et la période d'affichage. L’affichage du panneau de contrôle est également commandé par l’appui sur la touche « P » du clavier. Lorsque le panneau est affiché, un nouvel appui sur la touche « P » le fait disparaître.
Par défaut seuls les prénoms et noms sont affichés. Il est possible d’y adjoindre ou d’y substituer le numéro SOSA pour les ascendants et, pour tous, l'année des dates de naissance et de décès ainsi que le numéro de génération relative, positif pour les descendants et négatif pour les ascendants. Ces possibilités sont commandées par l’appui sur une touche du clavier qui fonctionne en bascule : un appui fait apparaître l’élément, un nouvel appui le fait disparaître.
- Touche « N » pour les prénoms et noms
- Touche « D » pour les dates
- Touche « K » pour les numéros SOSA
- Touche « G » pour les numéros de génération relative.
Par défaut tous les prénoms d'un individu sont affichés. En décochant l'option « Afficher tous les prénoms », il est possible de restreindre l'affichage dans l'arbre au seul premier prénom, éventuellement composé. Cette option est sans incidence sur les listes qui affichent systématiquement tous les prénoms.
Par défaut les textes (prénoms, nom, dates, numéro SOSA et numéro de génération relative) sont affichés en noir. Ils peuvent être affichés dans la même couleur que l’individu associé (bleu ou rouge). La touche « C » commande cette bascule.
Les individus peuvent être représentés par leurs photos. Dans le cas d'un arbre très dense, ces photos peuvent être supprimées pour libérer de l'espace. Les textes choisis prennent alors leur place. L'option d'afficher ou non les photos peut également être obtenue en appuyant sur la touche « I » du clavier qui, comme les autres, fonctionne en bascule.
Par défaut les objets sont représentés par des sphères brillantes. Dans le cas d'un arbre très dense, elles peuvent être supprimées afin de libérer de la place. Le ou les textes choisis prennent alors leurs places. L'option d'affichage ou de non affichage des sphères peut également être obtenue par appui sur la touche « B » du clavier qui, comme les autres, fonctionne en bascule.
La brillance des sphères accentue l'impression de relief. Elle requiert cependant beaucoup de calculs et peut pénaliser la fluidité des mouvements sur des machines peu puissantes ou avec certains navigateurs (ex : Firefox). Si vous êtes dans ce cas, repliez-vous sur l'option "sphères mates" ou supprimez leur affichage.
La touche « L » contrôle l'affichage de la liste des individus présents dans l'arbre (cf. infra Lister les individus). Comme les autres commandes, elle fonctionne en bascule : un appui sur la touche fait apparaître la liste, un nouvel appui la fait disparaître.
Les touches « MAJ + M » contrôle l'affichage des individus masqués (cf. infra Masquer des individus). Elle fonctionne également en bascule : un appui sur la touche fait apparaître les individus masqués, un nouvel appui les refait disparaître.
Les touches « MAJ + F » gouvernent l’ajustement automatique permanent de la position de la caméra. Rappel : l’ajustement à la taille de l’écran, touche "F", permet de déplacer la caméra selon les 3 directions de manière à ce que l’arbre tienne entièrement dans le champ de la caméra compte-tenu de la focale qui reste inchangée. Lorsque l’ajustement automatique permanent est demandé, ce repositionnement est effectué à chaque rotation de l’arbre ; les mouvements de la souris contrôlent alors à la fois les rotations de l’arbre et les mouvements de caméra. Les mouvements indépendants de la caméra et les changements de focale sont neutralisés.
Enfin, les deux dernières options permettent de contrôler :
- d'une part, l'affichage des axes propres à l'arbre (en pointillés verts). Par défaut, ces axes sont affichés.
- et d'autre part, l'affichage des arêtes du bloc circonscrit l'arbre. Cette option permet de se faire une première idée du volume qu'occuperait l'arbre une fois gravé.
Panneau de contrôle
Le panneau de contrôle permet de régler avec précision les angles de rotation autour des 3 axes fixes ou propres, la position de la caméra et la focale de son objectif. Il permet également de gérer les points de vue et la période d'affichage. Il présente en outre des icônes rappelant les menus les plus usités.
Le panneau de contrôle est activé par l’appui sur la touche « P » du clavier. Un nouvel appui le fait disparaître. Il peut être également activé dans la fenêtre « Options » (cf. supra Options). Il apparaît dans la partie droite de l’écran.
Icônes de rappel des menus
Le bandeau supérieur du panneau de contrôle offre une série d'icônes qui reprennent certaines des fonctions du menu principal ("Ouvrir", "Enregistrer sous", "Options", "Aide") ainsi que les commandes "Annuler" et "Rétablir". La fonction de chacune de ces icônes est rappelée en la survolant avec le pointeur de la souris.
Position et objectif de la caméra
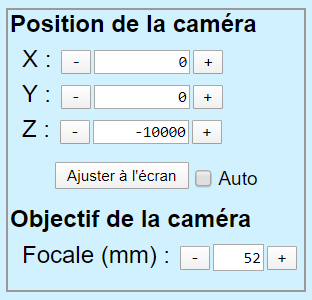
Les coordonnées de la caméra le long des 3 axes fixes ainsi que la focale de son objectif sont chacune contrôlées par un groupe de 3 commandes : deux boutons permettant de décrémenter, « - », ou d’incrémenter, « + », la valeur de l’élément et qui encadrent un champ permettant de fixer librement cette valeur.
La valeur de l'incrément dépend de l'élément considéré :
- 1‰ de la coordonnée Z pour les coordonnées X et Y.
- 1% de sa valeur pour la coordonnée Z.
- 5% de sa valeur pour la focale.
En maintenant le bouton enfoncé, l’incrément est répété jusqu’à ce que le bouton soit relâché. Le mouvement de translation est alors continu.
Il n'y a pas de limites aux déplacements de la caméra. Par contre, la focale ne peut varier que de 12mm (grand angulaire, champ de 120°) à 1200mm (téléobjectif, champ de 2°). La focale par défaut est de 52mm qui correspond à un angle de champ de 90° pour un appareil "plein format" (24x36).
Le bouton « Ajuster à l’écran » (équivalent à l’appui sur la touche "F") permet de déplacer la caméra selon les 3 directions de manière à ce que l’arbre tienne entièrement dans le champ de la caméra compte-tenu de la focale qui reste inchangée.
Seuls les individus visibles sont pris en compte dans le calcul de la position de la caméra. Les individus masqués sont ignorés sauf si l'option « Affichage des objets masqués » est activée.
La case à cocher « Auto » (équivalente à l’appui simultané sur les touches "MAJ" et "F") permet de rendre permanent cet ajustement automatique. Le repositionnement est alors effectué à chaque rotation de l’arbre. Les mouvements de la souris contrôlent ainsi à la fois les rotations de l’arbre et les mouvements de caméra. Dans cette configuration, les groupes de commande des coordonnées et de la focale sont neutralisés mais les valeurs automatiquement calculées sont affichées.
Rotations de l'arbre
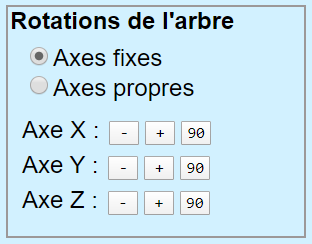
Le choix du système d’axes de référence pour les rotations s’effectue au moyen des deux boutons radio. Les rotations s’effectuent par rapport aux axes fixes ou aux axes propres à l’arbre, représentés en vert sur l’écran (cf. supra Manipulations de base).
Ce choix peut également être effectué au moyen de la touche « X » du clavier. Un premier appui bascule du système d’axes fixes vers le système d’axes propres à l’arbre, un nouvel appui rebascule vers le système d’axes fixes.
Par défaut, le système de référence est celui des axes fixes.
Autour de chacun des axes X, Y ou Z du système choisi, la rotation est commandée par un groupe de 3 boutons permettant, pour les 2 premiers, de décrémenter, « - », ou d’incrémenter, « + » de 1° l’angle selon cet axe et, pour le troisième, « 90 », d’incrémenter de 90° ce même angle.
En maintenant le bouton enfoncé, l’incrément est répété jusqu’à ce que le bouton soit relâché. Le mouvement de rotation est alors continu.
Angles de l'arbre
Les valeurs affichées correspondent à chaque instant aux angles des 3 rotations minimales effectuées successivement dans le référentiel fixe autour de l’axe des X, puis autour de l’axe Y et enfin de l’axe Z et qui sont nécessaires et suffisantes pour amener l’arbre dans sa configuration actuelle à partir d’un état initial {0, 0, 0}.
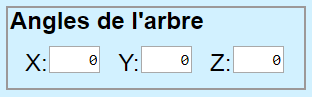
Ces valeurs peuvent être fixées librement (sous réserve d'être à l'aise avec la géométrie dans l'espace pour anticiper le résultat !).
Les angles affichés semblent évoluer de façon erratique. Cela s’explique par le fait que les rotations dans l’espace sont des opérations non commutatives. Leur résultat dépend de leur nombre, de leur valeur et de l’ordre dans lequel elles ont été effectuées. Les valeurs indiquées résument et synthétisent les multiples rotations effectivement réalisées dans un ordre quelconque autour d’axes quelconques d’un système de référence quelconque.
Remarque : il existe en fait 2 triplets équivalents de rotations minimales. Si {α, β, γ} est l’un d’eux alors {π+α, π-β, π+γ} est l’autre.
Points de vue
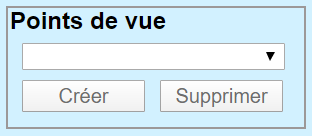
Les points de vue permettent de mémoriser des configurations intéressantes de l’arbre sur l’écran pour pouvoir les réafficher rapidement.
Un point de vue conserve les coordonnées de la caméra, sa focale, les angles des 3 rotations minimales de l’arbre, les individus masqués, la période considérée, les coefficients d'extension temporelle et horizontale ainsi que le rayon des sphères, la dimension des images et la taille des caractères. Le tout définissant la configuration de l’écran au moment où elle a été enregistrée.
À chaque point de vue est associé un nom.
Pour créer un point de vue, entrez un nom dans la zone d’édition et appuyer sur le bouton « créer ».
Pour afficher un point de vue, déroulez la liste en appuyant sur le triangle noir inversé à droite du champ d’édition et sélectionnez celui désiré.
Le nom du dernier point de vue sélectionné reste dans la zone d’édition même si vous effectuez des translations ou des rotations ce qui vous permet de le modifier en appuyant sur le bouton correspondant. Pour réafficher sa configuration enregistrée, resélectionnez-le.

Pour supprimer un point de vue, appuyez sur le bouton correspondant.
Un point de vue « Initial » est automatiquement créé au moment de la génération, il correspond à l’état affiché au retour de celle-ci.
Période
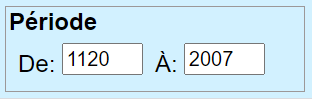
Par défaut, la période affichée correspond aux nombres de générations demandés pour les ascendants et les descendants lors de la génération. Elle s'étend de la plus ancienne date de naissance jusqu'à la plus récente.
Il est possible de restreindre la période affichée en modifiant les valeurs indiquées. Seuls les objets dont l'année de naissance est à l'intérieur de cette période, bornes incluses, sont visibles.
Afin de mieux situer la période affichée dans l'ensemble, l'ossature de l'arbre reste visible en filigrane.
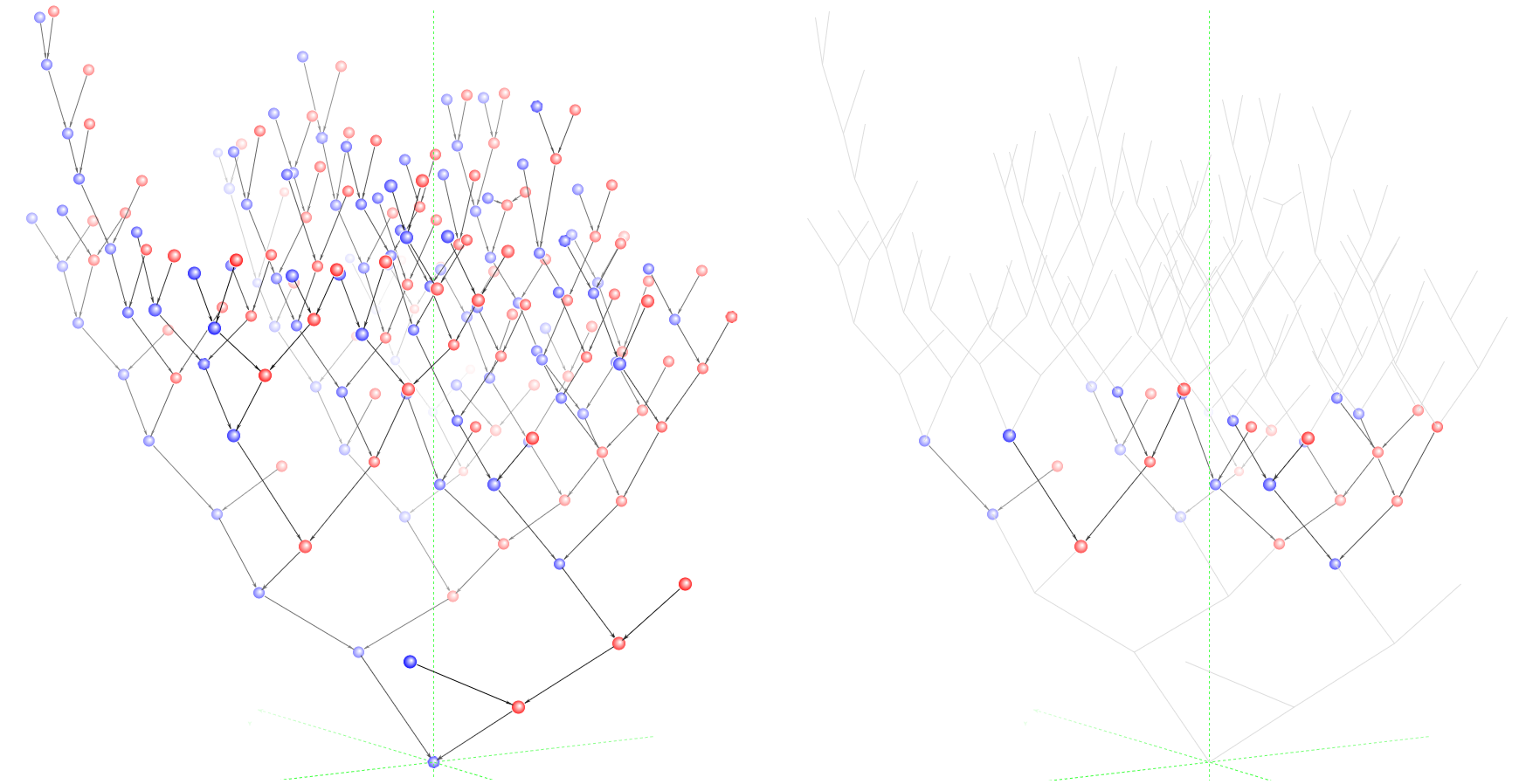
La restriction à une période ne modifie pas l'arbre et n'intervient pas dans l'ajustement automatique. Elle est, par contre, bien prise en compte dans les points de vue.
Si les dates spécifiées sont incompatibles (date de début supérieure à date de fin) ou en dehors de l'amplitude maximale, l'anomalie est signalée en rouge.
Supprimer une limite ou la mettre à 0 la réinitialise à sa valeur par défaut.
Lorsque la liste des individus est active (cf. infra Lister les individus), un filtre sur date est automatiquement généré afin de la maintenir en cohérence avec les individus affichés. Ce filtre annule et remplace l'éventuel précédent filtre. La modification du filtre ne modifie pas la période affichée.

Exemples
Déroulez le menu principal et cliquez sur « Exemples... », la fenêtre suivante apparaît :
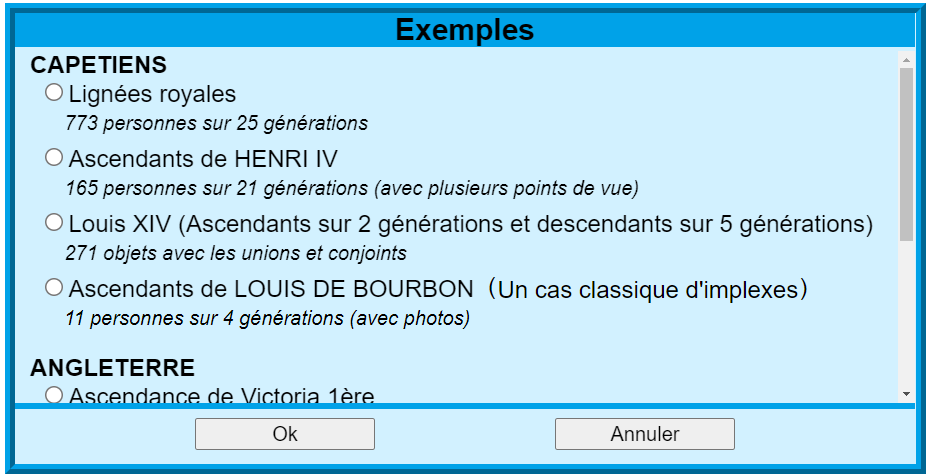
Sélectionnez un exemple en cliquant dans le bouton radio correspondant et appuyer sur le bouton « Ok ». Après un temps de chargement, l'arbre choisi s'affiche à l'écran.
Remarque : tous ces exemples font référence aux familles royales d'Europe dont l'histoire est dans le domaine public. Il ne s'agit pas pour autant d'un travail d'historien. Ils ne sont là qu'à titre d'illustration et n'ont aucune prétention à l'exhaustivité ni même à l'exactitude.
Extensions spatiales
Vous pouvez consulter les arbres que vous avez générés à partir de n’importe quel ordinateur, notamment si vous les avez enregistrés dans le Cloud. Ces ordinateurs peuvent avoir des écrans de différentes tailles, de différentes résolutions et de différents formats : 4/3, 16/9, etc. Les valeurs des coordonnées des objets sont calculées par le générateur indépendamment de la taille et du format du ou des écrans sur le(s)quel(s) l’arbre sera affiché. Elles sont calculées a priori de façon à former un volume aussi compact que possible. Il peut donc être nécessaire de les adapter a posteriori pour tenir compte de l’écran sur lequel l’arbre est effectivement affiché. C’est la raison d’être des commandes d’extensions spatiales : verticale ou temporelle et horizontale.
Extension temporelle
Les commandes d’extension verticale ou temporelle permettent de contracter ou de dilater l’arbre selon l’axe des temps. Elles sont obtenues au moyen des touches « T » et « MAJ+T » du clavier.
- En pressant la touche « T » du clavier, vous contractez l’échelle des temps de 10%.
- En pressant simultanément les touches « MAJ » et « T » du clavier, vous dilatez l’échelle des temps de 11%.
Extension horizontale
Les commandes d’extension horizontale permettent de contracter ou de dilater l’arbre dans les plans horizontaux, les plans perpendiculaires à l’axe des temps. Elles sont obtenues au moyen des touches « H » et « MAJ+H » du clavier.
- En pressant la touche « H » du clavier, vous contractez l’échelle des plans horizontaux de 10%.
- En pressant simultanément les touches « MAJ » et « H » du clavier, vous dilatez l’échelle des plans horizontaux de 11%.
Remarques
Ces commandes peuvent être répétées dans l’un ou l’autre sens autant de fois que vous le souhaitez. Toutefois trop de contractions successives peuvent entraîner autour de l’origine une distorsion de l’arbre (les valeurs des coordonnées sont exprimées en nombres entiers). Si vous constatez une telle distorsion, annulez les dernières contractions (« CTRL+Z »).
Les coeficients d'extensions sont mémorisés dans les points de vue et enregistrés avec eux.
Les 3 figures ci-dessous représentent le même arbre, au centre, dans une version dilatée temporellement (à gauche) et une version dilatée horizontalement (à droite).
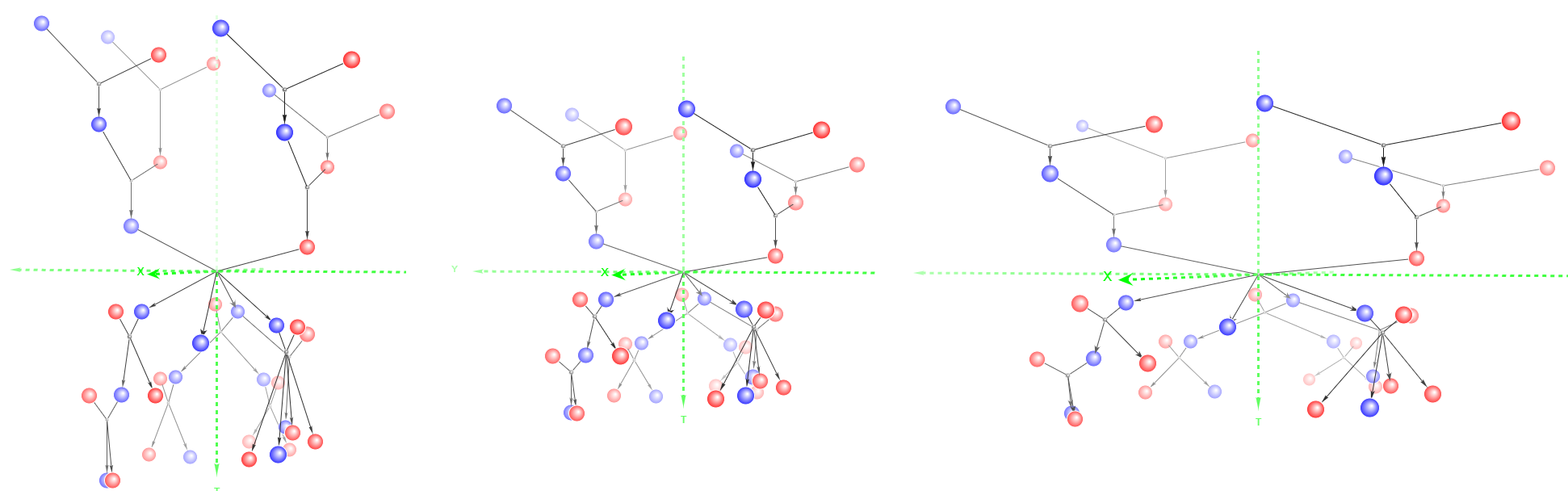
Taille des objets
Le rayon des sphères et la dimension des images représentant les objets peuvent être réduits ou agrandis à volonté. Ceci peut être obtenu au moyen des touches « R » et « MAJ+R » du clavier.
- En pressant la touche « R » du clavier, vous diminuez le rayon ou la dimension.
- En pressant simultanément les touches « MAJ » et « R » du clavier, vous augmentez le rayon ou la dimension.
La taille de la police de caractères des textes associés aux objets peut également être réduite ou agrandie à volonté. Ceci peut être obtenu au moyen des touches « S » et « MAJ+S » du clavier.
- En pressant la touche « S » du clavier, vous diminuez la taille des caractères.
- En pressant simultanément les touches « MAJ » et « S » du clavier, vous augmentez la taille des caractères.
Toutes les sphères représentant un même type d’objets, individu ou union, ont le même rayon et leur texte ont tous la même taille. Cependant, à cause des effets de perspective, les rayons des cercles de projection des sphères sur l’écran sont différents : les objets en avant-plan ont une surface et une police apparentes plus grandes que celles des objets en arrière-plan.
Le même phénomène intervient pour les images. Une image située en avant-plan apparaît plus grande que lorsqu'elle passe en arrière-plan.
Le nouveau rayon des sphères, la nouvelle dimension des images ainsi que la nouvelle taille des caractères sont mémorisés dans l’arbre et enregistrés avec lui.
Les points de vue tiennent compte du rayon des sphères, de la dimension des images et de la taille des caractères au moment où ils ont été créés ou modifiés.
Ces commandes peuvent être répétées dans l’un ou l’autre sens autant de fois que vous le souhaitez dans les limites d’un rayon minimum égal à 1 et d’un rayon maximum qui dépend de l’écran.
Remarque : la taille de la police de caractères effectivement utilisée pour un objet donné varie naturellement en fonction de la taille de référence (fixée par les commandes décrites ci-dessus) et de la position de l'objet dans l'arbre. Comme elle ne peut prendre que des valeurs discrètes (6, 8, 10, 12, etc.) et ne peut descendre en dessous d'une valeur limite (sauf à rendre les textes illisibles), il se peut que les commandes "S" et "MAJ+S" paraissent inopérantes pour les objets lointains. Cela signifie que ces objets sont au-delà du seuil de lisibilité.
Remarque : lorsque la caméra est très proche de l’arbre et/ou la focale très élevée, la commande d’augmentation du rayon des objets ou de la dimension des images peut devenir inopérante. Si vous êtes dans cette situation, reculez la caméra ou diminuez la focale.
La figure suivante représente le même arbre avec une taille de caractères augmentée et un rayon réduit (à gauche) et avec une taille de caractères réduite et un rayon augmenté (à droite) :
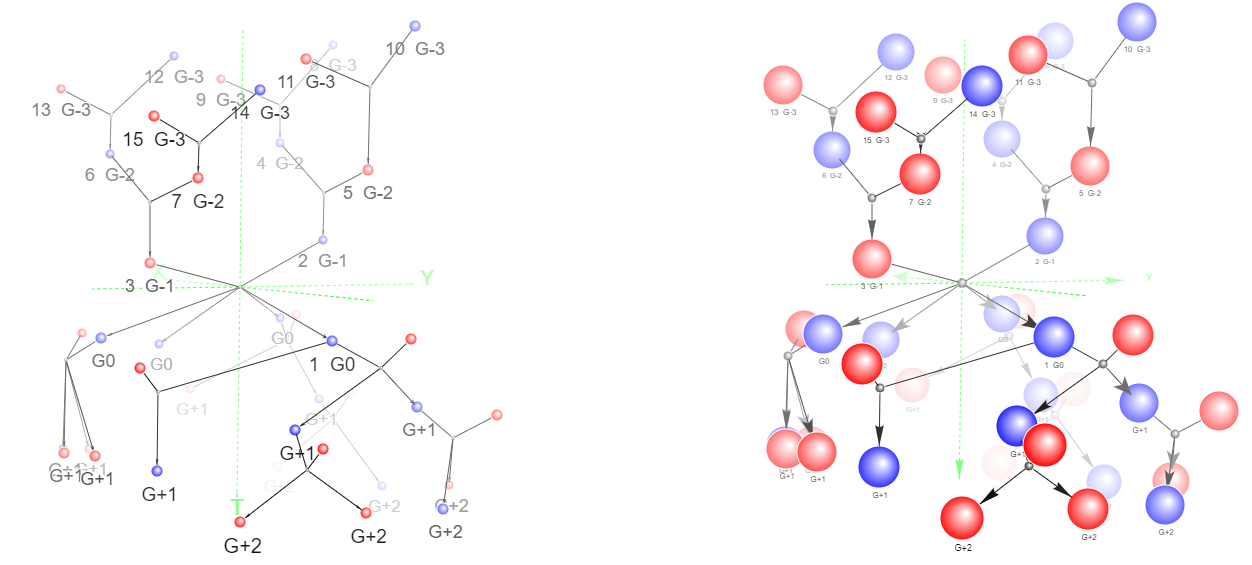
Écarter un objet
Il arrive souvent qu’après un mouvement un objet en masque un autre. L’écartement permet de déplacer provisoirement l’objet en avant-plan pour rendre visible celui en arrière-plan. Pour écarter un objet, cliquez dans le cercle qui le représente puis déplacez-le en maintenant le bouton de la souris enfoncé. Lorsque vous relâchez le bouton de la souris, l’objet écarté reprend sa place.

Déplacer des objets
Les objets peuvent être déplacés dans l’arbre. Leurs coordonnées sont alors modifiées dans le référentiel lié à l’arbre (le système d'axes propres).
Le déplacement d’un objet est réalisé de la même manière que l’écartement mais en maintenant la touche « MAJ » enfoncée.
Ce que vous voyez sur l’écran est l’image redressée de la projection de l’arbre tridimensionnel sur le capteur bidimensionnel de la caméra. C’est donc la projection de l’objet qui est en fait déplacée.
Tous les objets situés sur la même ligne de visée ont la même projection sur l’écran. Par ailleurs, le fait de déplacer un individu ne modifie évidemment pas sa date de naissance donc il ne peut être déplacé que dans un plan perpendiculaire à l’axe des temps du référentiel de l’arbre. Le logiciel détermine alors la nouvelle position de l’objet en calculant l’intersection de sa nouvelle ligne de visée avec ce plan.
Afin de faciliter ce mouvement, un quadrillage apparaît pour matérialiser le plan de l’objet, quadrillage dont l’origine est à l’intersection du plan avec l’axe des temps. Deux rayons partant de cette origine aident à visualiser l’ancienne et la nouvelle position dans ce plan.
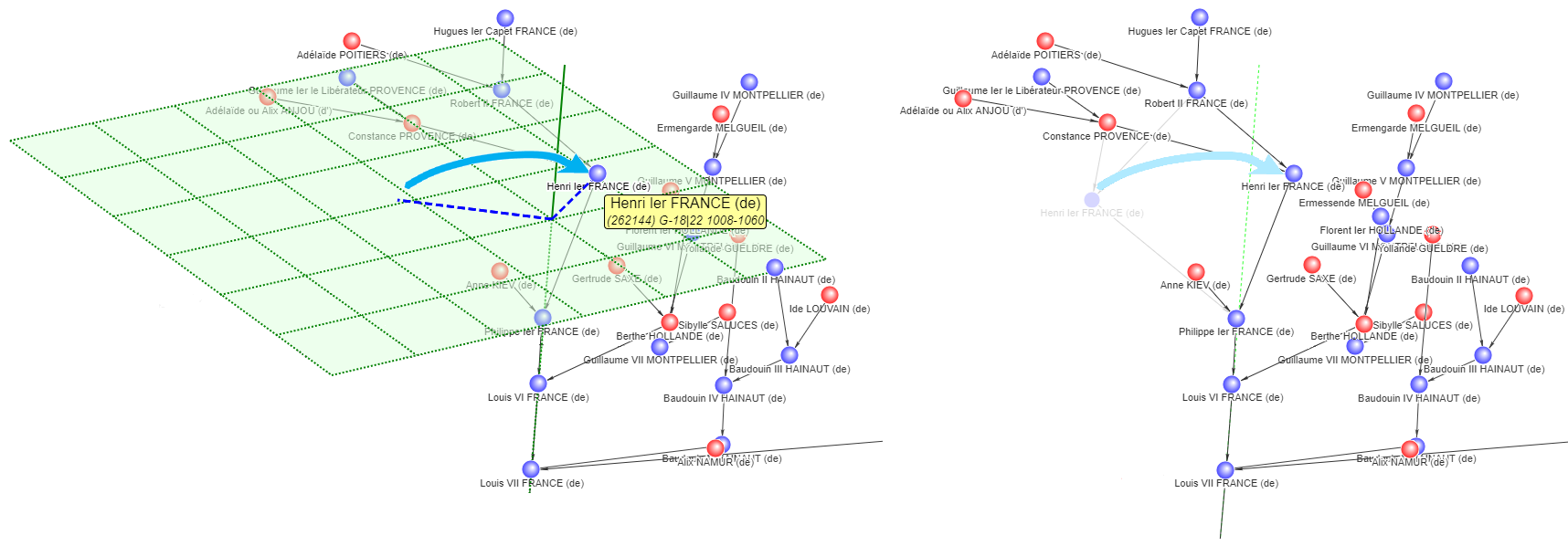
En maintenant simultanément les touches « MAJ » et « ALT » enfoncées, il est possible de déplacer toute une colonne.
Si l’objet déplacé est en amont de l’objet racine de l’arbre (date antérieure), vous déplacez en même temps toute la colonne de ses ascendants.
De la même manière, si l’objet déplacé est en aval de l’objet racine (date supérieure), vous déplacez en même temps toute la colonne de ses descendants. Si les conjoints des descendants ou de l'individu déplacé figurent dans l’arbre, ils sont également déplacés avec la colonne.
En cas d’implexe et afin d’éviter les mouvements contradictoires, le déplacement d’une colonne s’arrête au niveau précédent celui où deux branches se rejoignent.
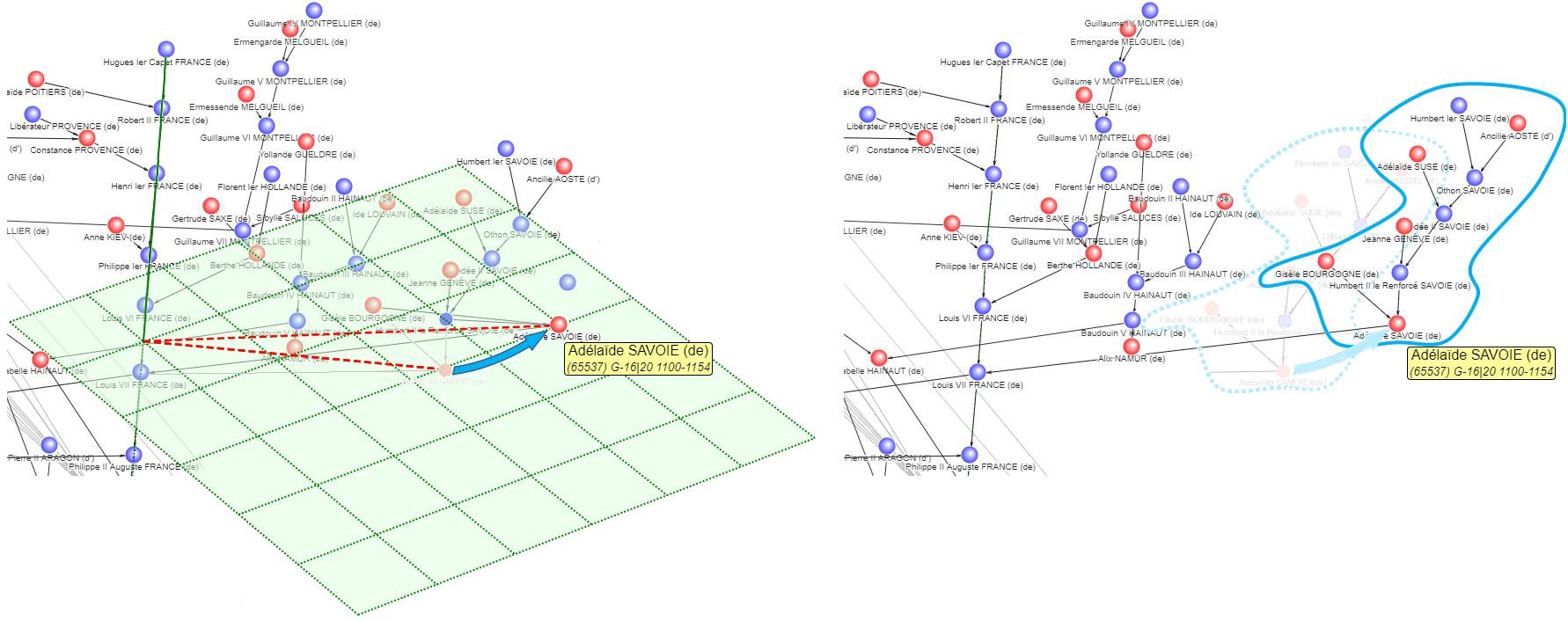
Remarque : pour une meilleure précision dans le mouvement, il est conseillé d’effectuer les déplacements d’objets lorsque l’axe des temps n’est pas trop incliné par rapport à l’axe Z du référentiel fixe. Dans le cas contraire, lorsque le plan d’évolution de l’objet est vu presque par la tranche, de petits déplacements de la projection génèrent des déplacements de grandes amplitudes pour l’objet. À la limite, lorsque la ligne de visée est dans le plan d’évolution, la nouvelle position de l’objet est indéterminée.
Visualiser une branche
Vers l'individu racine
Il est possible de visualiser la branche qui relie n'importe quel individu de l'arbre à l'objet origine. Pour ce faire, sélectionnez un individu en cliquant dedans soit dans l'arbre soit dans la liste (cf. infra Lister les individus). Tous les objets intermédiaires ainsi que les traits apparaissent en gras. Pour le déselectionner : recliquez dedans.
Pour une meilleure visualisation, il est conseillé de supprimer l'affichage des textes (touches "N", "D", "K", "G"), seuls les objets figurant sur la branche sélectionnée restent affichés.
En cas d'implexes, la branche la plus courte est sélectionnée. Lorsque 2 branches ont la même longueur, la première trouvée est sélectionnée.
L'exemple suivant représente l'arbre d'ascendance de Henri IV. Cliquer sur Philippe Auguste fait apparaître la branche directe entre
ces deux rois de France. Il s'agit en l'occurrence de la branche patrilinéaire comme c'est souvent le cas bien que ce ne soit pas une règle.
Dans cet exemple, la sélection de la branche patrilinéaire relève du hasard ; il existe en fait dans le même arbre d'autres branches
de même longueur minimale.
Les femmes se marient généralement plus jeunes que les hommes et ceux-ci ont statistiquement des enfants plus tard que les femmes.
Il n'est ainsi pas rare de trouver une différence d'une trentaine d'années voire davantage entre 2 enfants d'un même père
en cas de remariage de celui-ci. Ces deux phénomènes conjugués et répétés sur une longue période font que les branches les plus
courtes sont souvent celles qui comportent proportionnellement le moins de femmes.
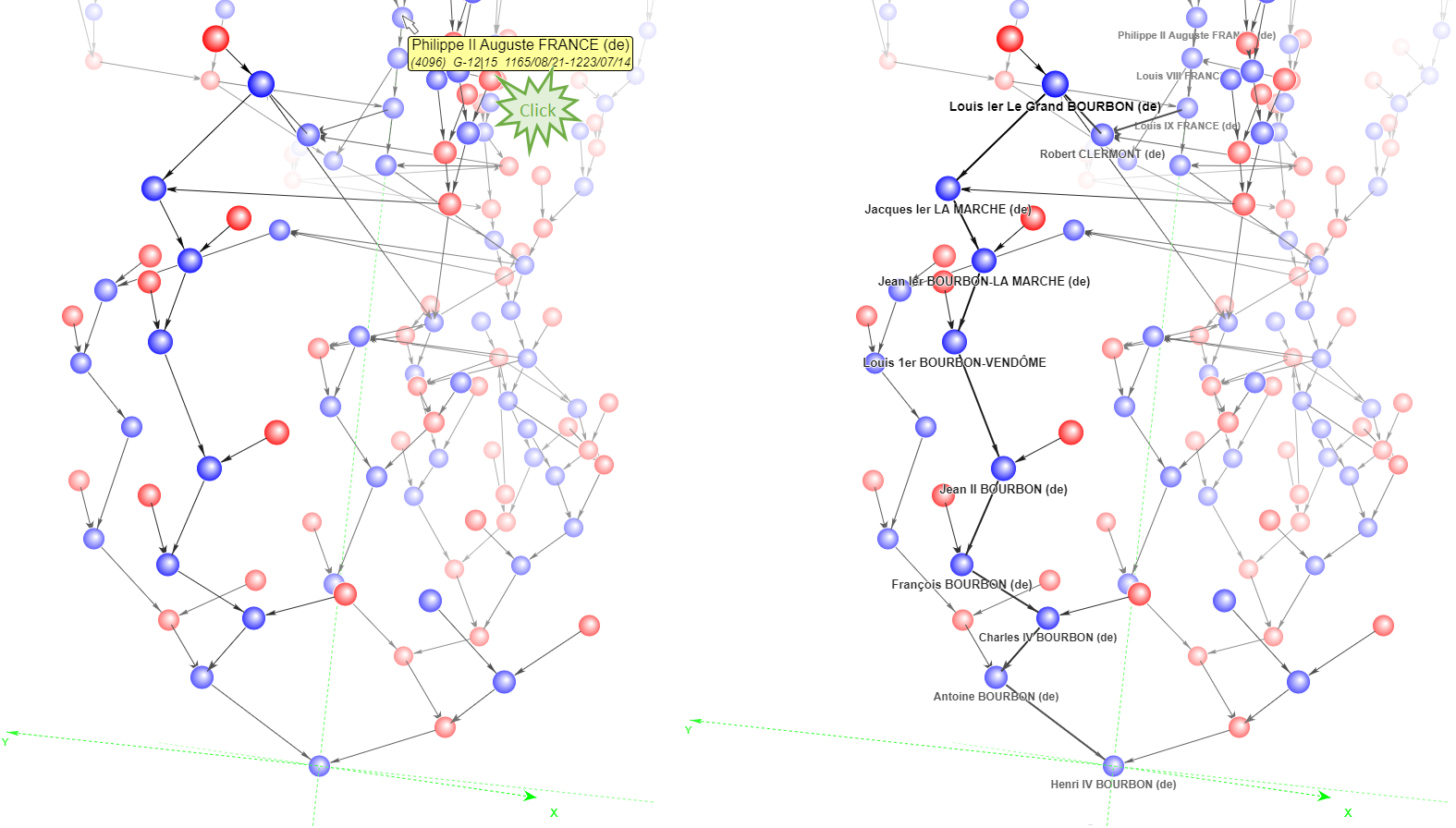
En cas d'implexes, il est possible de visualiser toutes les branches possibles de l'individu sélectionné vers l'objet racine de l'arbre. Pour cela, maintenez la touche "ALT" enfoncée lorsque vous cliquez dans l'individu.
Entre deux individus
Cliquer dans une second individu tout en maintenant la touche "MAJ" enfoncée permet de visualiser le descendant commun de deux ascendants ou l'ascendant commun de deux descendants.
Recliquer dans l'un ou l'autre des individus sélectionnés avec ou sans la touche "MAJ" enfoncée le désélectionne.
Cliquer dans un troisième individu désélectionne le second ou le premier selon que la touche "MAJ" est ou non enfoncée.
Si aucun individu n'est sélectionné, la touche "MAJ" est sans effet sur la sélection d'un premier individu.
Les touches "MAJ" et "ALT" sont exclusives.
Dans le même arbre d'ascendance que précédemment on constate que Marguerite d'Angoulême est une descendante commune à la 5ème génération de Bonne de Luxembourg et de Bonne de Valois bien que cette dernière soit elle-même une petite-fille de la première !
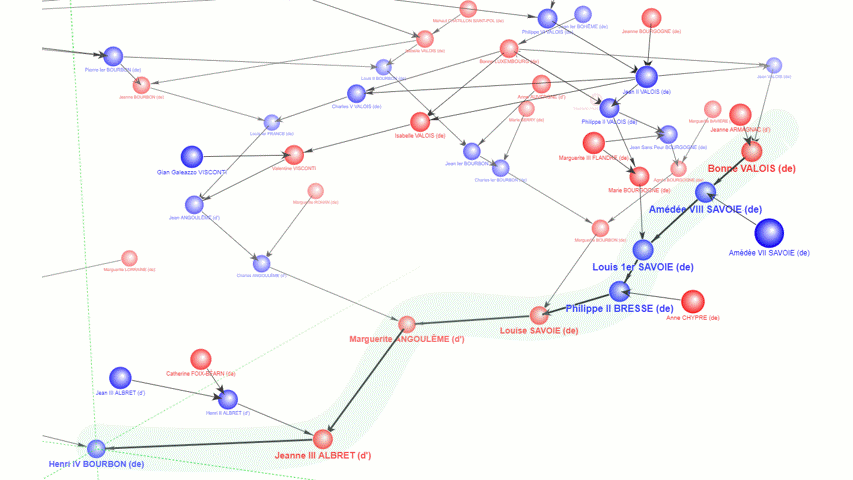
Aligner un objet
Cette commande permet de localiser facilement le dernier individu sélectionné en le plaçant automatiquement dans l'axe de visée principal.
L'axe de visée principal est la ligne qui joint le centre du capteur de la caméra à l'origine des systèmes d'axes matérialisée sur l'écran par l'intersection des lignes pointillées vertes.
Pour aligner le dernier individu sélectionné sur l'axe de visée principal, appuyez sur la touche "A" du clavier ou choisissez l'option "Alignement automatique" dans la liste (cf. infra Lister les individus). L'arbre pivote automatiquement sans changement de focale ou de position pour la caméra (sauf si l'origine n'était pas visible, auquel cas la caméra est automatiquement déplacée pour la ramener dans le champ).
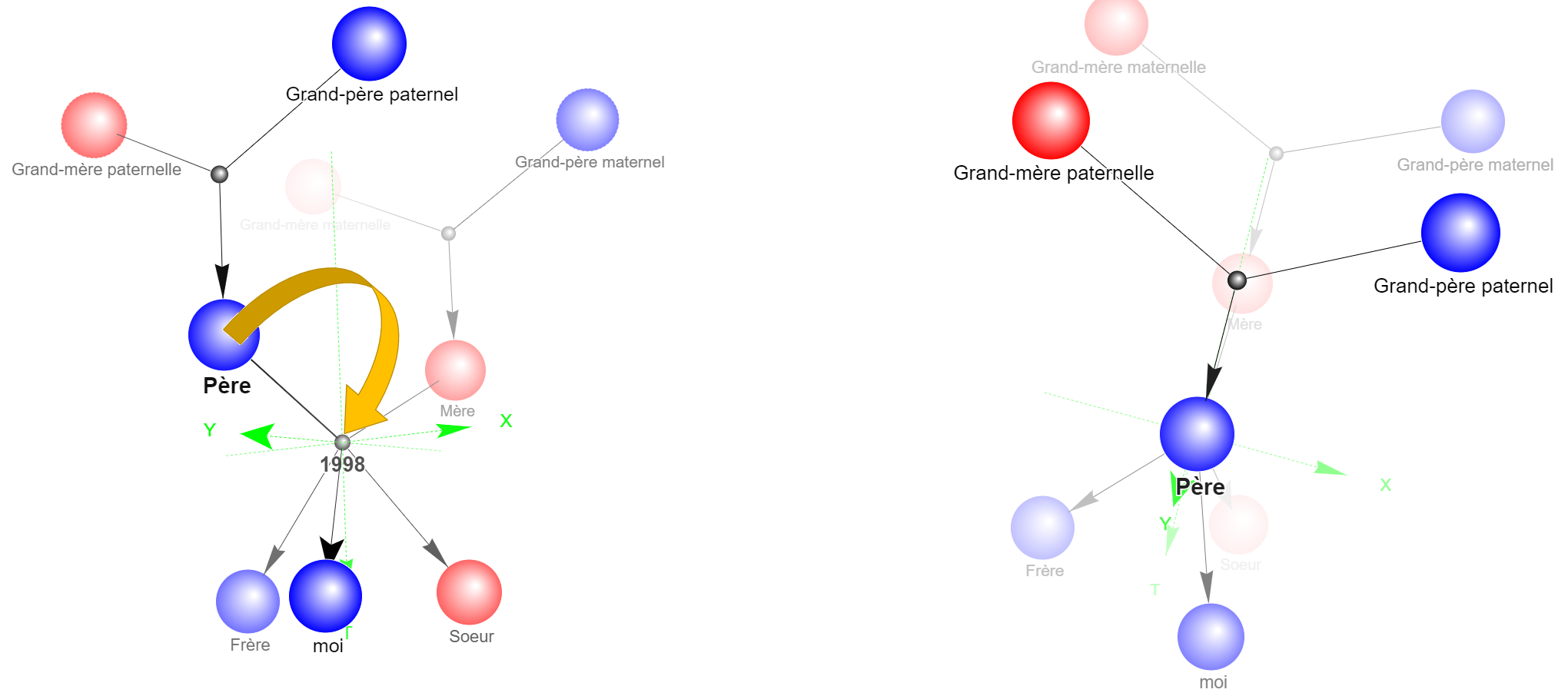
Il se peut que l'individu, bien qu'aligné sur l'axe de visée principal, soit masqué par un autre situé en avant plan. Dans ce cas, vous pouvez écarter ce dernier (cf. supra Écarter un objet).
Lister les individus
Cette fonction permet de présenter dans une fenêtre flottante la liste des individus effectivement présents dans l'arbre.
La liste est activée en pressant sur la touche « L » du clavier ou en cochant la case « Afficher la liste des individus » dans la fenêtre d'options (cf. supra Options). Lorsque la liste est active, un nouvel appui sur la touche « L » la désactive.
La liste s'active à l'endroit où elle a été précédemment désactivée, par défaut en haut et à gauche de l'écran. Comme toutes les options réglées explicitement, la position de cette liste au début d'une nouvelle session est celle qu'elle avait au moment où la fenêtre d'options a été validée la dernière fois.
Comme toutes les autres fenêtres, la liste des individus peut être déplacée mais contrairement aux premières elle ne neutralise pas les commandes effectuées dans l'arbre ou le panneau de contrôle. Elle est en revanche neutralisée par l'ouverture d'une de ces fenêtres.
La liste se présente sous une forme analogue à celle utilisée lors de la génération à la différence près qu'elle est restreinte aux individus effectivement présents dans l'arbre. Elle peut être triée selon les mêmes critères et filtrée de la même manière (cf. supra Générer).
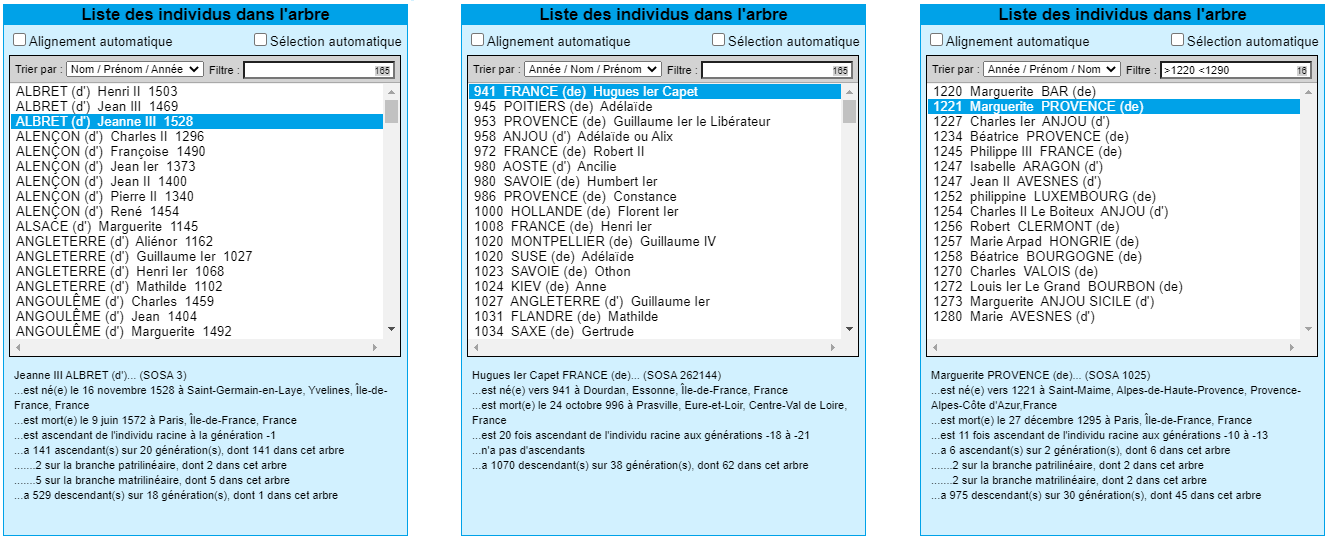
La partie basse de la fenêtre détaille les caractéristiques de l'individu courant dans la liste :
- Prénom et Nom
- Numéro SOSA (pour les ascendants)
- Date et lieu de naissance
- Date et lieu de décès
- Le nombre de fois où l'individu est ascendant ou descendant de l'individu origine
- Le ou les numéros de générations relatives
- Le nombre total d'ascendants connus dans le fichier GEDCOM initial
- Le nombre d'ascendants effectivement présents dans l'arbre
- Le nombre total d'ascendants connus sur la branche patrilinéaire
- Le nombre d'ascendants sur la branche patrilinéaire effectivement présents dans l'arbre
- Le nombre total d'ascendants connus sur la branche matrilinéaire
- Le nombre d'ascendants sur la branche matrilinéaire effectivement présents dans l'arbre
- Le nombre total de descendants connus dans le fichier GEDCOM initial
- Le nombre de descendants effectivement présents dans l'arbre
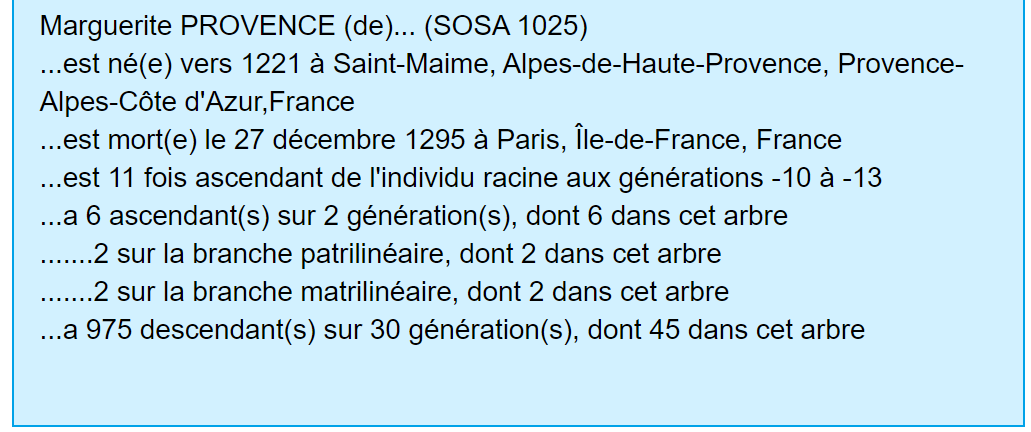
La partie haute de la fenêtre contient deux cases à cocher.

Alignement automatique
Lorsque cette case est cochée, l'individu courant dans la liste est automatiquement aligné sur l'axe de visée principal (cf. supra Aligner un objet).
Sélection automatique
Lorsque cette case est cochée, l'individu courant dans la liste est automatiquement sélectionné dans l'arbre et sa plus courte
branche vers l'origine est mise en évidence jusqu'à ce qu'il soit de nouveau sélectionné.
(cf. supra Visualiser une branche).
Si l'individu a été rendu courant dans la liste avec la touche « MAJ » enfoncée, il est considéré comme second individu
s'il y en a déjà un de sélectionné.
Lorsque la liste est active et qu'un individu est sélectionné dans l'arbre, il est automatiquement rendu courant dans la liste,
que la case soit cochée ou non.
Masquer/Démasquer des individus
Masquer
Il peut être intéressant de masquer certains individus ou certaines branches pour en mettre d'autres en évidence, par exemple dans un point de vue.
Pour masquer un individu, sélectionnez le en cliquant dessus, dans l'arbre ou dans la liste avec l'option « Sélection automatique ». La branche le reliant à l'individu racine apparaît. Appuyez alors sur la touche « M » du clavier : l'individu disparaît ainsi que tous ses ascendants s'il est lui-même un ascendant de l'individu racine ou tous ses descendants s'il en est lui-même un descendant.
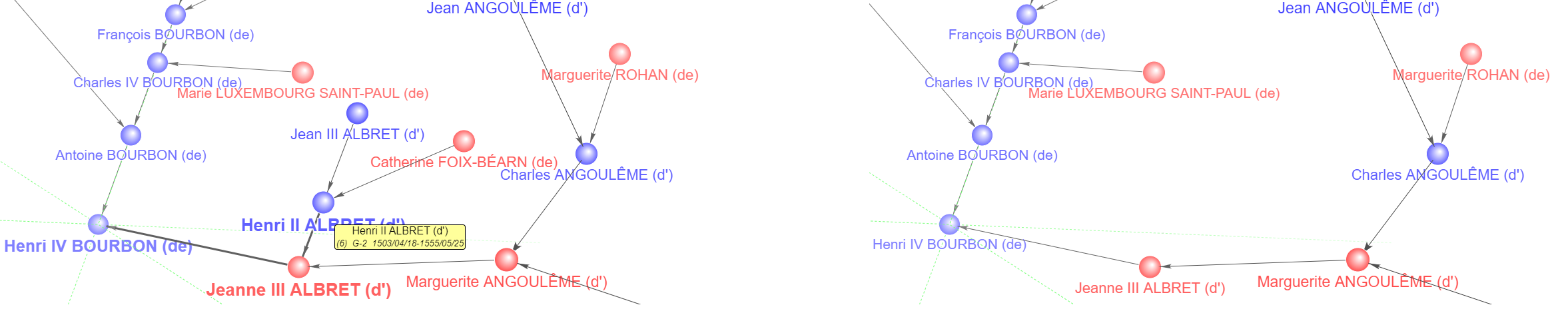
Lorsque deux individus sont sélectionnés (cf. supra Visualiser une branche) la fonction de masquage est neutralisée : désélectionnez-en d'abord un.
L'individu racine de l'arbre ne peut pas être masqué (ce qui ferait disparaître tout l'arbre !).
En présence d'implexes, seuls ne sont également masqués que les ascendants ou descendants ne pouvant pas être atteints par une autre branche non masquée.
Lorsque l'individu masqué est un descendant de l'individu racine, les éventuels conjoints de cet individu et de ses descendants sont également masqués (sauf s'ils sont eux-mêmes descendants de l'individu racine et accessibles par une branche non masquée).
La liste des individus présents dans l'arbre est mise à jour en conséquence : tous les individus masqués directement ou indirectement en disparaissent.
L'état masqué ou non des individus fait partie des « points de vue » et est enregistré avec eux (cf. supra Panneau de contrôle).
Faire apparaître les individus masqués
Il est possible de faire apparaître tous les individus masqués, par exemple pour pouvoir les démasquer. Pour cela, appuyez simultanément sur les touches « MAJ+M » ou choisissez l'option « Afficher les individus masqués » dans la fenêtre d'options (cf. supra Options).
Tous les individus masqués apparaissent alors en gris. Ceux qui on été explicitement masqués son indiqués par la présence d'une barre oblique sur leur sphère ou leur image. Les individus masqués réapparaissent également dans la liste. Ils y sont grisés et décalés par rapport aux autres. Ceux qui ont été directement masqués ont également une barre oblique et ont un gris plus soutenu.
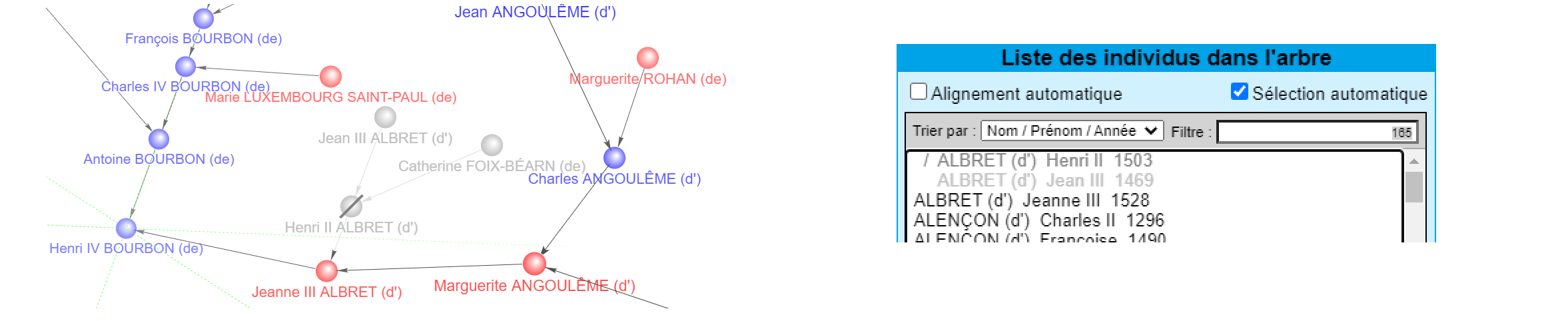
La commande « MAJ+M » fonctionne en bascule. Un nouvel appui refait disparaître tous les individus masqués.
Il est possible de faire apparaître les individus masqués uniquement dans la liste sans qu'ils soient visibles dans l'arbre en tapant « * » dans la zone de filtre en haut à droite de la liste.
Démasquer un individu masqué
Faites apparaître, dans l'arbre ou dans la liste, tous les individus masqués puis sélectionnez celui à démasquer (qui apparaît barré) et appuyez de nouveau sur la touche « M » : l'individu réapparaît (ou n'est plus barré grisé). Il ne réapparait que s'il possède au moins une branche vers la racine qui ne comporte aucun autre individu masqué plus près que lui de la racine; dans le cas contraire, il reste masqué indirectement (il reste grisé mais n'est plus barré).
Tous les individus qui étaient indirectement masqués par le masquage de l'individu démasqué réapparaissent également, sauf s'il existe un autre individu masqué sur la branche entre eux et l'individu démasqué.
Démasquer tous les individus masqués
L'appui simultané sur les touches « ALT+M » permet de démasquer en une seule commande tous les individus masqués sans qu'il soit nécessaire de les afficher ou dans sélectionner un.
Filmer
Attention. Cette fonctionnalité n’est opérationnelle qu’avec les navigateurs Chrome (Win et Mac), FireFox (Win et Mac) et Edge (Win).
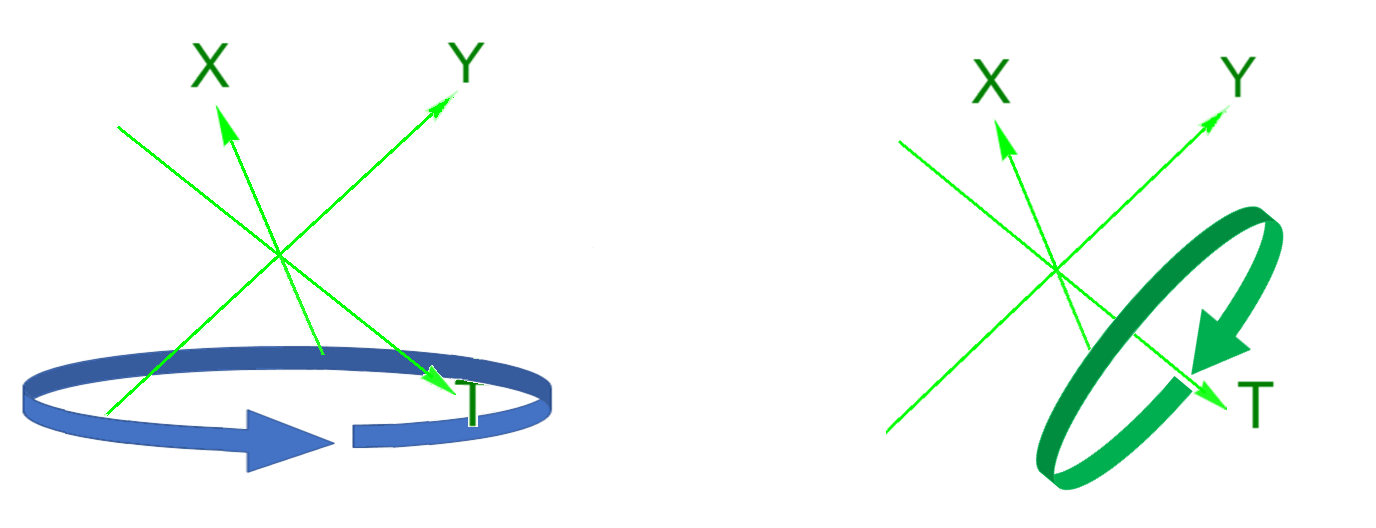
Le menu « Filmer… » vous permet d’enregistrer une vidéo de l’arbre présent à l’écran effectuant une rotation complète. La rotation s’effectue autour de l’axe vertical ou de l’axe des temps selon la configuration que vous avez choisie (cf. supra Panneau de contrôle).
Toutes les options d’affichage et de masquage des objets actives au moment de l’enregistrement sont prises en compte ainsi que la période retenue et l’ajustement automatique à l’écran.
L’enregistrement s’effectue en arrière-plan. La liste (cf. supra Lister les individus) éventuellement présente n’apparaîtra pas dans la vidéo.
À la fin du processus de génération, la vidéo se présente sous la forme d’un fichier .mp4 standard au format FullHD (1920x1080) à 30 images par seconde et d’une durée d’environ 45 à 90 secondes.
Le processus de génération requiert beaucoup de calcul. Afin d’assurer le maximum de fluidité à la vidéo générée, il est fortement recommandé de fermer les autres applications ainsi que les autres onglets du navigateur.
L’ensemble du processus peut durer jusqu’à vingt minutes en fonction de la complexité de l'arbre.
Calibrage préalable
La scène capturée est l’exacte reflet de celle que vous avez à l’écran qui est ensuite adaptée pour se conformer au format FullHD.
Ce dernier ayant un rapport de forme de 16:9 soit 1,77, il est conseillé de faire en sorte que la zone de dessin ait un rapport de forme équivalent afin d’éviter les distorsions d’images au moment de la génération. Pour ce faire, il suffit de redimensionner la fenêtre du navigateur. Cette opération affiche pendant un bref instant les dimensions de la zone de dessin et leur rapport. Faites alors varier la largeur, ou la hauteur, de la fenêtre du navigateur jusqu’à ce que ce rapport soit proche de 1,77 (entre 1,70 et 1,90).
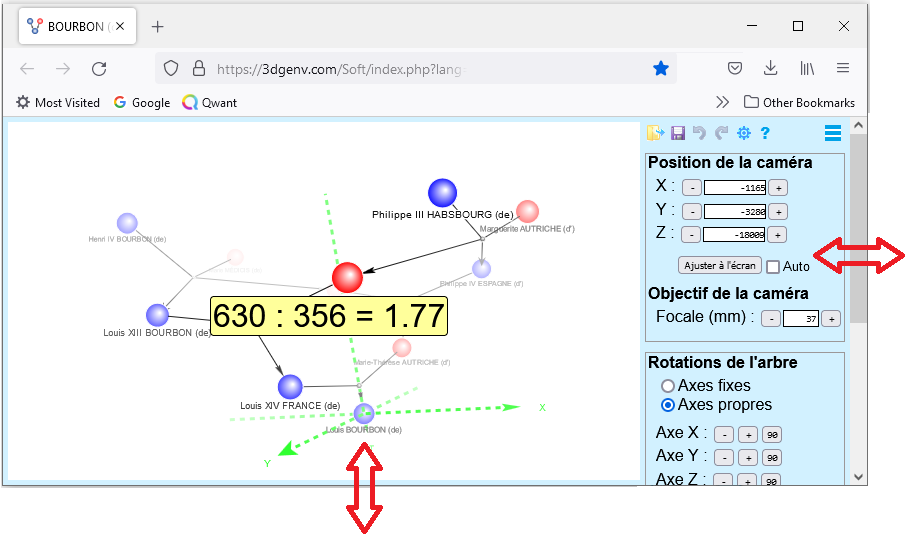
Les dimensions exactes importent peu, seul compte le rapport largeur/hauteur. La plupart des ordinateurs ont un écran au format 16:9 qu’il soit en HD, FHD, QHD ou UHD. Un moyen simple d’obtenir un rapport proche de 1,77 est alors de passer la fenêtre du navigateur en mode plein écran (souvent la touche « F11 » du clavier) et de supprimer l’affichage du panneau de contrôle (touche « P »).
Une fois ce réglage réalisé, effectuez une rotation complète de l’arbre pour vous assurer qu’à chaque instant celui-ci ne déborde pas de l’écran. Le cas échéant, ajustez la position ou la focale de la caméra (sauf si vous avez choisi l’option « Ajustement automatique »).
Enregistrement
Lorsque vous appelez le menu « Filmer… », la fenêtre qui apparaît indique le rapport de forme actuel de la zone de dessin.

S'il s'affiche en rouge, vous êtes en risque de distorsion. Fermez alors la fenêtre et revenez au point précédent (Calibrage). Sinon, vous pouvez déclencher l'enregistrement.
L'enregistrement s'effectue en deux phases.
La première phase consiste en la capture de la scène. L'arbre effectue une rotation complète (360°) autour de l'axe que vous avez choisi. Tous les paramètres d'affichage actuels sont pris en compte.
Ce processus dure environ cinq minutes et se déroule entièrement en mémoire, rien ne se passe à l'écran. Afin d'éviter les à-coups dans la vidéo générée, il est fortement conseillé de ne pas intervenir durant cette phase et de laisser l'ordinateur travailler en ayant préalablement fermé les autres applications ainsi que les autres onglets du navigateur.
La seconde phase consiste en la génération proprement dite du fichier .mp4 à partir de la scène capturée.
Cette phase se déroule sur le serveur. Sa durée, de une à trois minutes, dépend du débit de votre connexion internet.
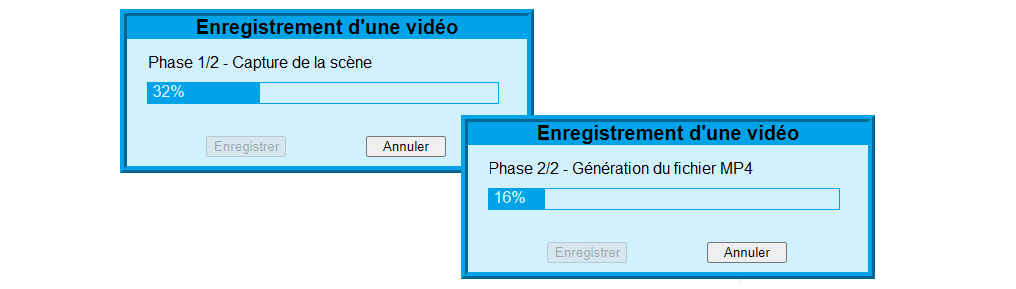
À la fin de cette phase le fichier .mp4 est téléchargé. Comme pour les fichiers .3dgenv générés, ce téléchargement est automatique ou manuel en fonction du paramétrage de votre navigateur.
Le nom par défaut du fichier .mp4 est le même, à l'extension près, que celui fichier .3dgenv qui contient l'arbre.
La taille du fichier .mp4 varie de 5 Mo à 50 Mo en fonction du nombre d'individus dans l'arbre considéré. Selon sa taille, il peut donc être envoyé par e-mail ou placé sur un répertoire Cloud partagé.
Si votre lecteur multimédia autorise la lecture en boucle, vous pouvez obtenir une rotation continue de l'arbre comme dans l'exemple ci-dessous qui illustre une vidéo enregistrée avec l'option d'ajustement automatique à l'écran.
Photos
Rappel : l'appui sur la touche « I » affiche l'arbre avec pour chaque individu sa photo associée (cf. supra Options).
Affecter des photos
Le menu « Photos… » permet d'affecter une photo ou n'importe quelle image à chacun des individus présents dans le fichier .3dgenv actuellement ouvert.
En l'absence de photo associée, les images suivantes sont affectées par défaut.
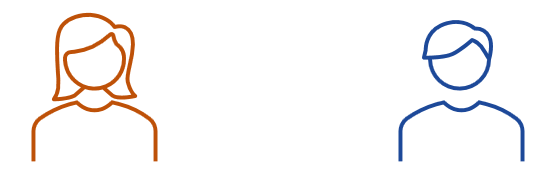
Lorsque vous aurez fini d'affecter vos photos, n'oubliez pas de sauvegarder vos modifications (menu « Enregistrer »).
Seules les images ou photos avec les extensions .jpeg, .jpg .png ») peuvent être associées aux individus.
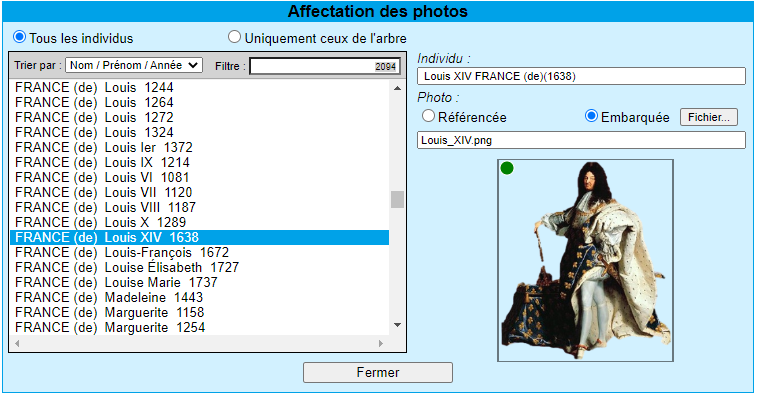
La partie gauche de la fenêtre d'affectation présente la liste de tous les individus contenus dans le fichier (ceux cités dans le GEDCOM d'origine) ou uniquement ceux présents dans l'arbre. Les boutons radio situés en haut de la liste permettent d'effectuer ce choix.

Les listes peuvent être triées et filtrées de la même manière que celles utilisées lors de la génération (cf. supra Générer) ou dans la fenêtre de Liste (cf. supra Lister les individus).
La partie droite de la fenêtre rappelle l'individu sélectionné dans la liste et permet de lui associer une photo. Celle ci peut être référencée ou embarquée en fonction du bouton radio choisi.

Embarquer une photo
Les photos embarquées sont incluses, après éventuelle réduction de leur taille, dans le fichier .3dgenv.
Appuyez sur le bouton "Fichier" et sélectionnez la photo que vous souhaitez associer à l'individu.
L'embarquement est la méthode la plus simple d'affectation de photos. Cependant, l'inclusion de photos, même réduites en taille, dans le fichier .3dgenv augmente considérablement la taille de ce dernier qui peut atteindre plusieurs mégaoctets. Par ailleurs, toute modification ultérieure de la photo sur votre ordinateur nécessite, pour être prise en compte, que la photo soit réembarquée.
Référencer une photo
Le référencement d'une photo supprime ces deux inconvénients : le fichier .3dgenv reste compact et toute modification ultérieure la photo est automatiquement prise en compte lors de la prochaine ouverture du fichier (moyennant une éventuelle suppression des caches en fonction du paramétrage de votre navigateur).
La référence à une photo est une adresse internet valide pour cette photo. Ce peut être :
-
Une image située sur un site public. exemple:
https://upload.wikimedia.org/wikipedia/commons/thumb/f/f5/Louis_XIII_%28de_Champaigne%29.jpg/220px-Louis_XIII_%28de_Champaigne%29.jpg -
Une image située sur un site privé. exemple:
https://monSite.fr/Photos/Famille/Jean_Martin.jpg -
Une image située sur votre serveur local. exemple:
http://localhost/Photos/Famille/Paul_Martin.jpg
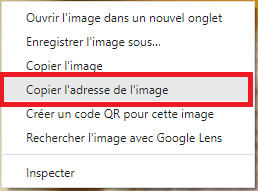
Ouvrez un nouvel onglet dans votre navigateur et naviguez jusqu'à l'image choisie, puis cliquez avec le bouton droit de la souris dans l'image et copiez l'adresse de l'image.
Revenez ensuite dans l'onglet 3DGenV et collez cette adresse dans le champ "Photo". L'image apparaît alors sous ce champ.
REMARQUE : Il s'agit bien de l'adresse de la photo et non pas celle d'une page contenant la photo.
Le fait que la photo s'affiche dans son site d'origine ne garantit pas qu'elle puisse être affichée à partir d'un autre site, 3DGenV.com en l'occurrence. Cela dépend de la politique d'accès retenue par l'exploitant du site d'origine.
Une image est une liste de pixels eux-mêmes constitués de 4 octets représentant
leurs composantes rouge, verte et bleue ainsi que leur transparence.
Elle peut également être vue comme une liste d'octets quelconques susceptible
de contenir n'importe quoi, y compris du code malveillant.
C'est la raison pour laquelle le navigateur distingue l'affichage des pixels,
opération sans risque, de la manipulation des octets qui les composent qui est
potentiellement plus à risque.
Les algorithmes d'encodage et de compression utilisés lors de la génération de photos
ou de vidéos requièrent de manipuler les octets.
La génération d'une vidéo ou d'une photo pour un arbre donné ne sera donc possible que si une relation de
confiance est établie entre le site qui en fournit les images et celui qui les exploite.
C'est l'objet de la déclaration "Access-Control-Allow-Origin" par laquelle le site
fournisseur d'images autorise tel site, éventuellement tous, à les manipuler.
|
Cas N°1 Le site d'origine interdit l'accès à son contenu depuis des sites tiers. Dans ce cas l'image ci-contre est affichée. |
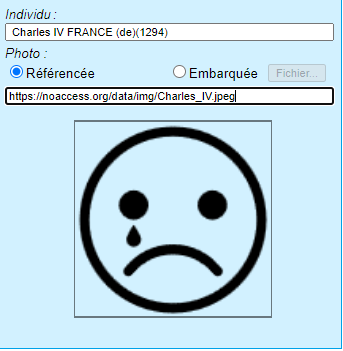
|
|
|
Cas N°2 Le site d'origine autorise l'accès mais pas la manipulation de son contenu depuis des sites tiers. Dans ce cas l'image est affichée avec une pastille rouge en haut et à gauche. Elle s'affichera sans problème dans l'arbre mais ne pourra pas être incluse dans une vidéo ou une photo. Elle y sera alors remplacée par l'image par défaut correspondante. |
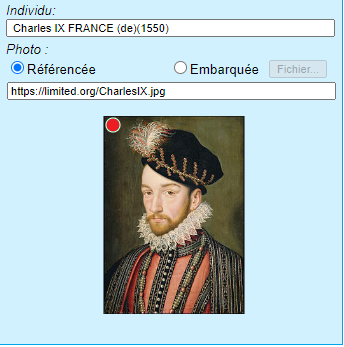
|
|
|
Cas N°3 Le site d'origine autorise l'accès et la manipulation de son contenu depuis des sites tiers. Dans ce cas l'image est affichée avec une pastille verte en haut et à gauche. |
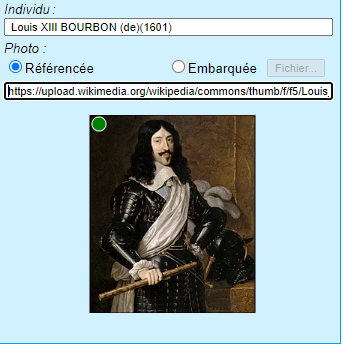
|
Quelques conseils
Pour obtenir un arbre homogène, il est conseillé d'utiliser des photos ayant les mêmes proportions, idéalement un format carré, et dans lesquelles les personnages occupent sensiblement la même surface.
Dans la série suivante, seules les trois premières images sont cohérentes.
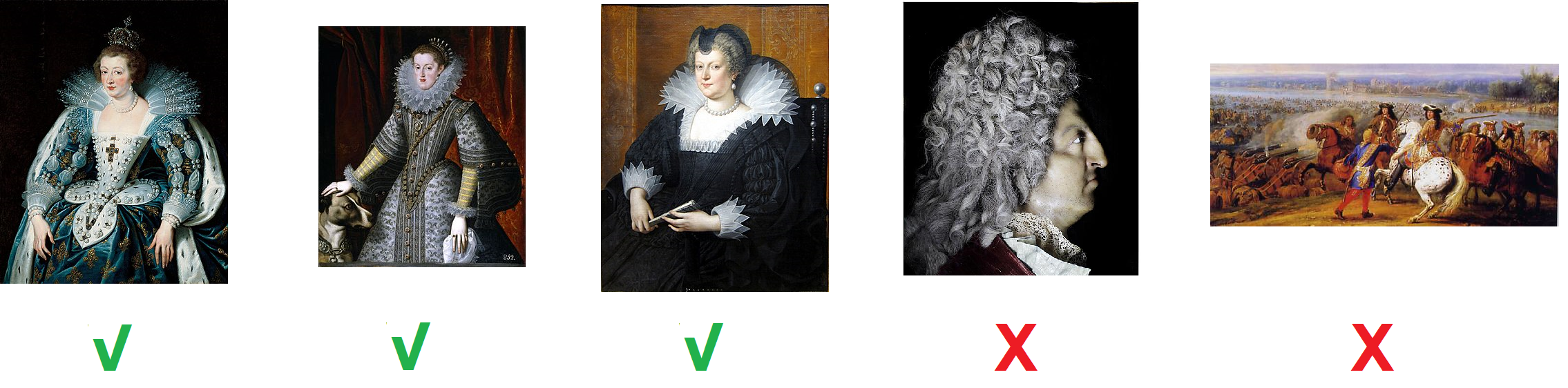
La taille réelle des photos est sans importance, seule compte le rapport largeur/hauteur qui doit être approximativement le même pour toutes les photos.
Les meilleurs résultats sont obtenus avec des photos détourées (le personnage sur un fond transparent). Il existe de nombreux logiciels ainsi que des sites gratuits pour détourer des photos (par exemple : https://www.remove.bg)
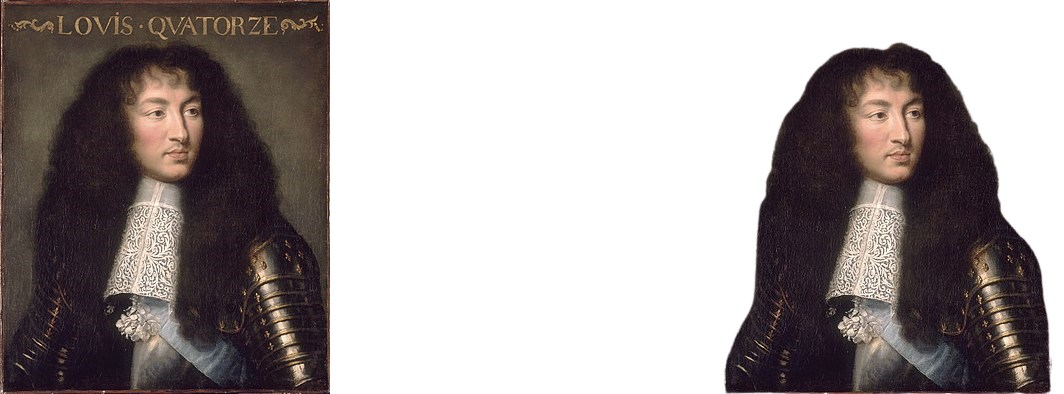
Localhost
Si vous avez beaucoup de photos à affecter, l'utilisation d'un serveur local (localhost) est une bonne option. Elle permet de référencer des photos situées sur votre ordinateur plutôt que de les embarquer. Elle garde les fichiers .3dgenv compacts et autorise les modifications a posteriori des photos sans qu'il soit nécessaire de les re-référencer.
Vous trouverez sur le web de nombreux tutoriels pour installer un serveur local, mais si vous êtes sous Windows, le plus simple est d'activer celui qui est fourni en standard (IIS).
Allez dans "Paramètres -> Applications et fonctionnalités". Sous Windows 10 : activez "Internet Information Services". Sous Windows 11 : cliquez sur "Activer ou désactiver les fonctionnalités de Windows" et cochez la case à gauche de "Internet Information Services".
Dans les deux cas, une fois l'installation terminée, lancez l'explorateur de fichiers. Le répertoire "inetpub" a été créé à la racine
du disque avec des sous-répertoires dont wwwroot. Dépliez celui-ci et créez un répertoire "Photos" (vous devez disposer des droits
d'administration). C'est dans ce répertoire, ou ses sous-répertoires, que vous déposerez vos photos.
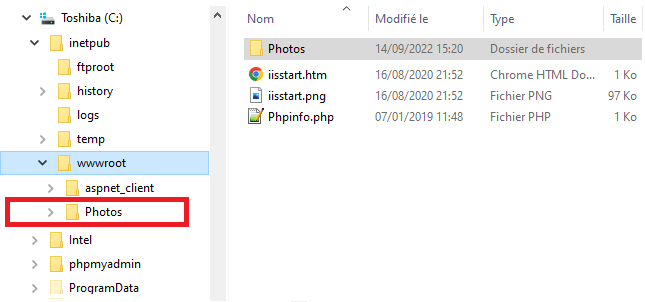
Il ne reste plus qu'à autoriser 3DGenV à exploiter vos photos. Pour ce faire, lancez le Gestionnaire des Services Internet en tapant "IIS"
dans l'outil de recherche. Allez dans le répertoire "Photos" et double-cliquez dans "En-têtes de réponse HTTP".
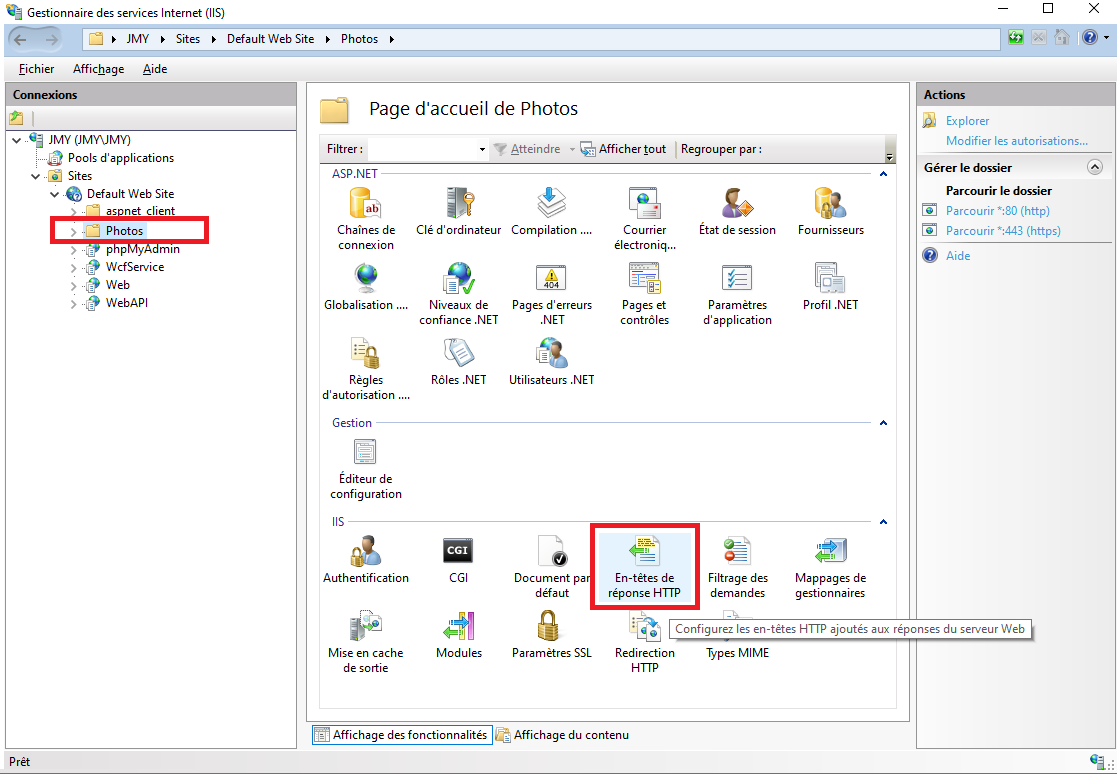
Cliquez dans "Ajouter" et, dans la fenêtre qui apparaît, saisissez "Access-Control-Allow-Origin" et "https://3DGenV.com"
dans les champs proposés puis cliquez sur "ok".
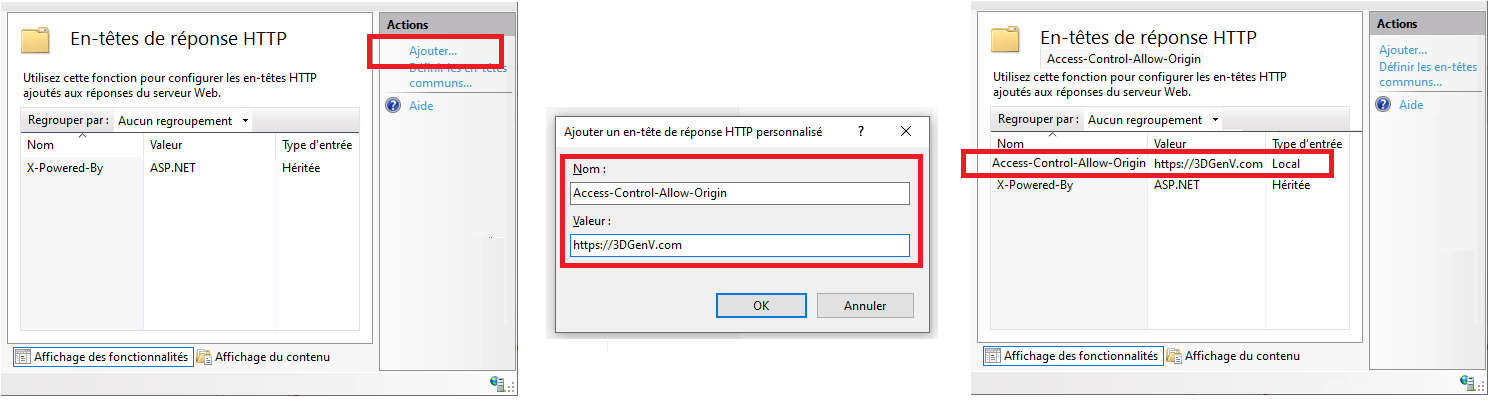
Voilà ! vous pouvez désormais référencer des photos depuis votre ordinateur. Leur adresse sera de la forme suivante : http://localhost/Photos/Jean_Martin.jpeg.
Graver
Cette commande permet d'effectuer une demande de simulation avant de commander la gravure de votre arbre dans un bloc de verre.
Elle ne concerne que les trois formats de blocs standard.
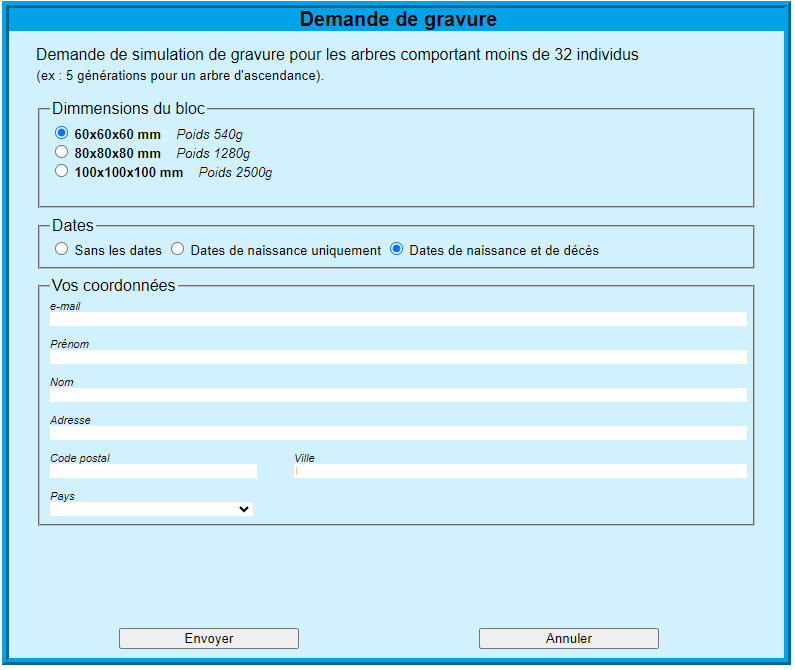
Pour une raison évidente de lisibilité le nombre maximum d'individus pouvant être gravés dépend de la taille du bloc.
Si vous souhaitez graver un arbre plus important, envoyez-nous votre fichier ".3dgenv" et nous vous ferons une proposition pour un bloc non standard et plus grand.
La taille de la police de caractères utilisée lors de la gravure dépend, pour chaque bloc, de la longueur du plus long nom (premier prénom et nom de famille). La simulation tient compte de cette particularité.
Vous indiquez le type de bloc choisi :
- Dimmensions 60x60x60 mm, Poids 540g, maximum de 7 personnes sur 3 générations
- Dimmensions 80x80x80 mm, Poids 1280g, maximum de 15 personnes sur 4 générations
- Dimmensions 100x100x100 mm, Poids 2500g, maximum de 31 personnes sur 5 générations
... ainsi que le format des dates :
- Dates de naissance uniquement JJ-MM-AAAA (recommandé pour les cadeaux de naissance)
- Dates classiques : Naissance-Décès AAAA-AAAA
- Sans les dates
Vous recevrez dans un délai de quelques jours une maquette vidéo de votre bloc ainsi qu'une facture pro-forma et un lien sécurisé de paiement.
Si la maquette vous convient et dès réception de votre réglement, nous inscrivons votre bloc au planning de fabrication (comptez 10-15 jours).
ATTENTION - Nous n'effectuons de livraison qu'en France métroplitaine ainsi que dans les autres pays de l'Union Européenne.
Annuler / Rétablir
Comme dans la plupart des applications, vous pouvez annuler ou rétablir une action ou une série d’actions.
Annuler
Appuyez simultanément sur les touches « Ctrl+Z » ou sélectionnez « Annuler » dans la barre de menu du panneau de contrôle. L’arbre reprend la configuration qu’il avait avant la commande annulée.
Vous ne pouvez annuler que les 100 dernières commandes exécutées.
Rétablir
Appuyez simultanément sur les touches « Ctrl+Y » ou sélectionnez « Rétablir » dans la barre de menu du panneau de contrôle. L’arbre reprend la configuration qu’il avait après la commande rétablie.
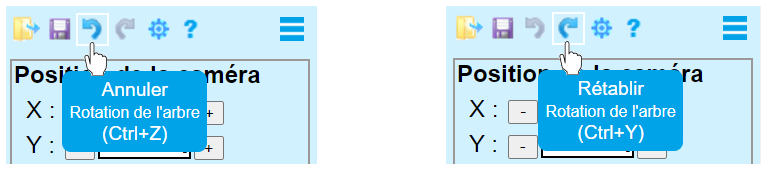
Pour annuler ou rétablir plusieurs actions, répétez l’opération jusqu’à ce que l’arbre retrouve l’apparence voulue.
Toute nouvelle action supprime définitivement les commandes annulées et non rétablies.
Liste des commandes pouvant être annulées et rétablies :
- Déplacement discret ou continu de la caméra
- Changement de focale de la caméra
- Ajustement à l’écran
- Ajustement automatique
- Changement du système d’axes pour les rotations
- Rotation discrète ou continue de l’arbre
- Modification d’angle de rotation minimale
- Création, modification, suppression ou sélection de point de vue
- Changement de période
- Extension ou contraction temporelle
- Extension ou contraction horizontale
- Augmentation ou réduction du rayon des objets
- Augmentation ou réduction de la taille des caractères
- Déplacement d’un objet
- Déplacement d’une colonne
- Alignement d'un objet sur l'axe de visée
- Masquer ou démasquer un individu
- Démasquer tous les individus masqués
Propriétés
Ce menu donne accès aux informations relatives à l’arbre affiché sur l’écran.
Fichier actuel, celui qui contient l’arbre affiché :
- Son nom
- Sa taille
- Sa date de dernier enregistrement
- Sa date de demande de génération
- L’individu ou la famille origine de l’arbre
- Le paramétrage de la génération
- Le nombre total d’objets (individus et unions)
Fichier source, le fichier GEDCOM original :
- Son nom
- Sa taille
- Sa date de dernier enregistrement
- La date à laquelle il a été importé
- Les nombre d’individus et de familles qu’il contient
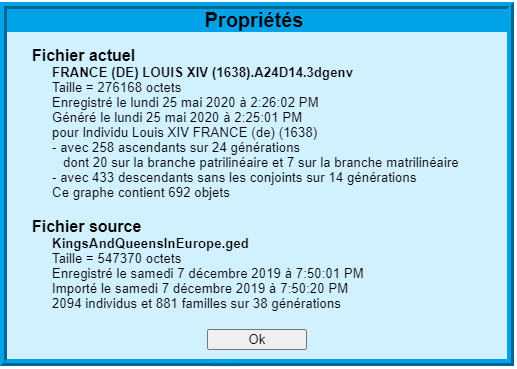
À propos
Ce menu affiche les informations de versions relatives au générateur et au visualiseur.

Mon compte
Le menu « Mon compte… » permet de modifier votre adresse e-mail, votre mot de passe ainsi que les informations relatives à votre état civil.
Il vous permet également de visualiser les dates de début et de fin de votre abonnement, les nombres de générations allouées et effectuées ainsi que la liste de ces générations avec, pour chacune d’elles, la date et l’heure de sa demande et le nom du fichier tel qu’il vous a été proposé. La liste est triée dans l’ordre inverse des dates : les générations les plus récentes en premier.
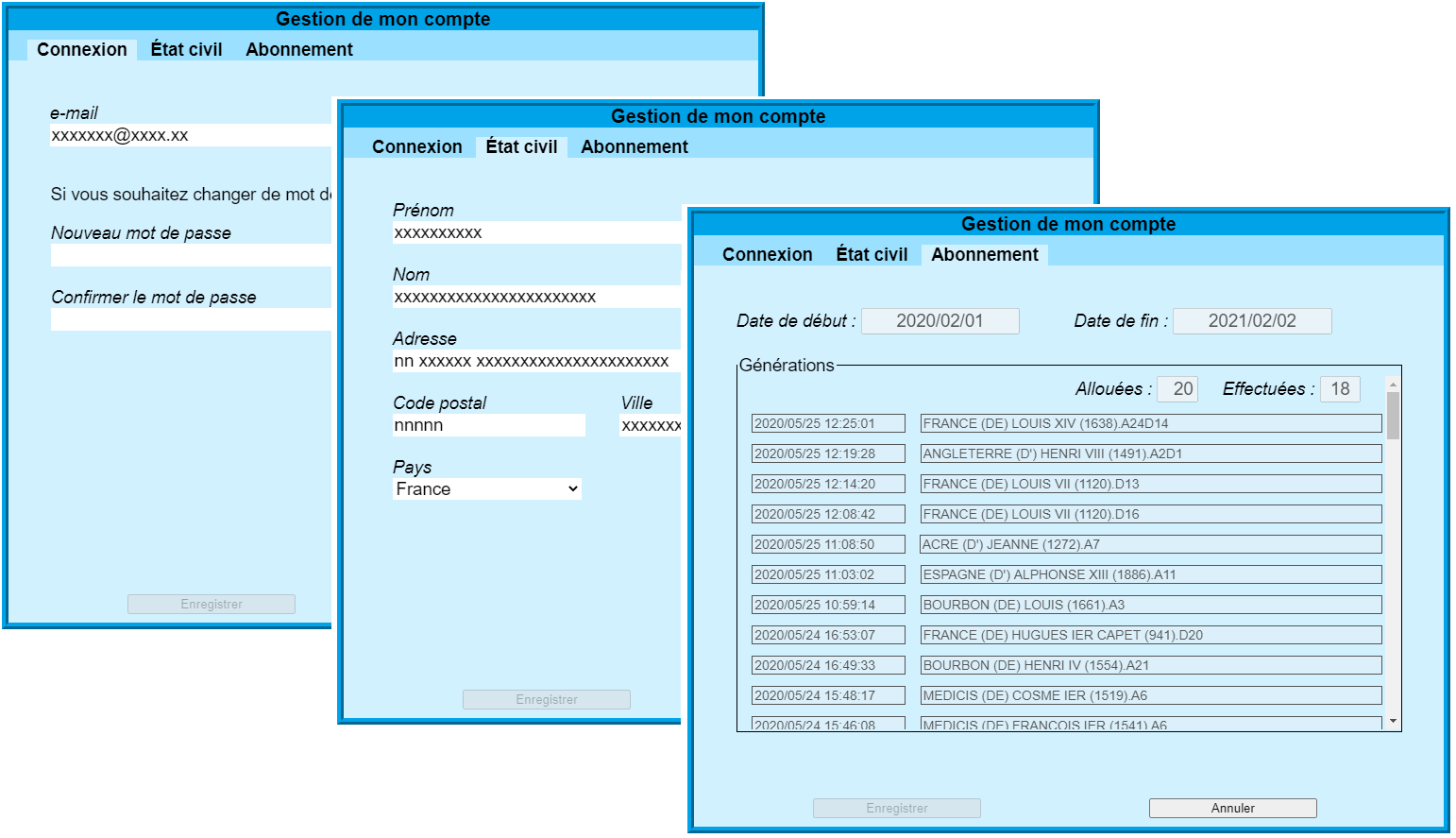
Déconnexion
Cette commande met fin à la session en cours et vous renvoie sur la page de connexion.
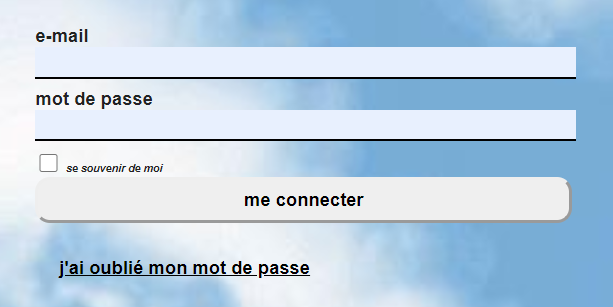
La case à cocher « se souvenir de moi » vous permet d'être reconnu automatiquement lorsque vous ouvrez l'application. Vous pourrez alors la quitter simplement en fermant l'onglet ou le navigateur. Cette reconnaissance n'est effective que si vous avez accepté les cookies et le restera jusqu'à ce que vous vous deconnectiez explicitement. Il est évidemment déconseillé d'utiliser cette option si vous vous connectez à partir d'un espace public.
Enfin, si vous avez oublié votre mot de passe nous vous enverrons un lien valide pendant une heure vous permettant d'en choisir un nouveau.