 3DGenV
3DGenV
L'exploration des exemples ainsi que le test de votre fichier GEDCOM s'effectuent directement dans le logiciel que vous pourrez lancer à l'aide du bouton figurant en bas de cette page après avoir pris connaissance des instructions suivantes.
Le logiciel s'ouvrira dans un nouvel onglet de votre navigateur et se présentera comme dans la figure ci-après. Le menu principal est obtenu en cliquant sur les 3 barres horizontales situées en haut à droite.
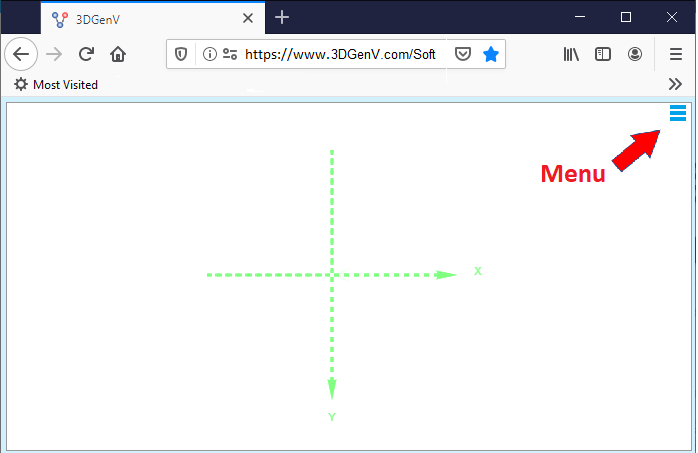
Explorez les exemples
Déroulez le menu principal et cliquez sur « Exemples... » ...

...la fenêtre suivante apparaît :
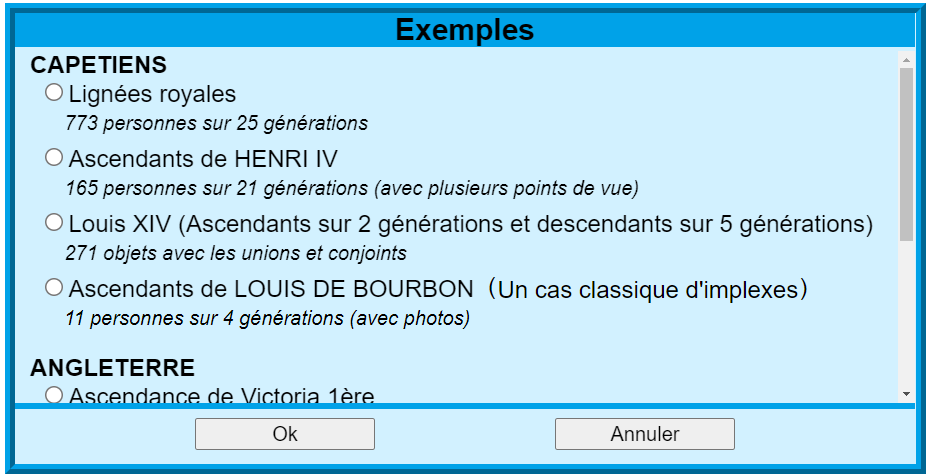
Sélectionnez un exemple en cliquant sur le bouton radio correspondant et appuyer sur le bouton « Ok ». Après un temps de chargement, l'arbre choisi s'affiche à l'écran.
Les manipulations sont intuitives mais vous pouvez toujours vous référez à la documentation en ligne (Menu 'Aide').
Certains exemples comportent des photos. Pour les faire apparaître, appuyez sur la touche « I » du clavier.
Remarque : Tous ces exemples font référence aux familles royales d'Europe dont l'histoire est dans le domaine public. Il ne s'agit pas pour autant d'un travail d'historien. Ils ne sont là qu'à titre d'illustration et n'ont aucune prétention à l'exhaustivité ni même à l'exactitude.
Testez votre GEDCOM
Un format standard
GEDCOM est un format de fichier standard permettant l'échange de généalogies entre différents logiciels (cf. Wikipedia). Pratiquement tous les logiciels de généalogie supportent ce standard et, quel que soit celui que vous utilisez, vous ne devriez pas avoir pas de difficultés à exporter votre travail.
Important : Votre fichier GEDCOM doit être encodé en UTF-8 afin que les caractères accentués ou spéciaux soient correctement reconnus. La plupart des logiciels autorisent cet encodage mais tous ne le proposent pas encore par défaut. Vérifiez donc ce point au moment d'exporter (c'est souvent une option dans la commande d'export). Si votre logiciel ne permet pas l'UTF-8, vous pourrez convertir votre fichier, après l'avoir exporté, avec un éditeur de texte en accès libre (par exemple Notepad++).
Important : Une cohérence chronologique des événements est nécessaire en ce qu'elle conditionne le positionnement
correct des individus dans les arbres générés. Au moment de l'import, un algorithme vérifie cette cohérence et vous signale les
éventuelles incompatibilités de dates. Le plus souvent, il s'agira d'erreurs dans la saisie de dates (ex: 1768 au lieu de 1758), mais il peut
parfois s'agir d'erreur sur la personne (il est fréquent de trouver des homonymes sur une même période dans une même commune).
Les éventuelles anomalies sont signalées sur les identifiants d'individus ou de familles, par exemple :
Dates incompatibles entre individu 'I437 - Marie Martin (1768)' et famille 'F76' (écart de 18 ans pour 2 génération(s)
Si votre logiciel ne donne pas accès à ces identifiants (ils sont souvent créés à la volée au moment de l'export), vous pourrez utiliser un éditeur de GEDCOM en accès libre, tel que Ancestris, qui vous permettra de retrouver tous les objets, individus et familles, à partir de leurs identifiants.
Testez le vôtre
Déroulez le menu principal et cliquez sur 'Importer...'. La fenêtre standard de sélection de fichier apparaît.
Naviguez vers l'emplacement où se trouve votre fichier et sélectionnez-le. Par défaut, les extensions '.ged'
et '.gedcom' vous sont proposées. Vous pouvez les changer (extension 'All files') en bas à droite
de cette fenêtre.

Après avoir validé votre choix, le fichier sera lu et contrôlé.
 Pour en savoir plus sur cette phase, reportez-vous à la documentation mais si vous n'avez
pas modifié le fichier exporté depuis votre logiciel favori,
vous ne devriez pas rencontrer de problèmes.
Pour en savoir plus sur cette phase, reportez-vous à la documentation mais si vous n'avez
pas modifié le fichier exporté depuis votre logiciel favori,
vous ne devriez pas rencontrer de problèmes.
Vous aurez alors accès au contenu qui se présente ainsi :
 Cette liste peut être triée et filtrée selon différents critères.
Les détails sont fournis par la documentation.
L'exemple précédent est trié par année (de naissance) puis par prénom et nom.
Le filtre limite la liste aux individus dont le prénom commence par 'char'.
Le nombre d'individus filtrés figure à droite du filtre.
Cette liste peut être triée et filtrée selon différents critères.
Les détails sont fournis par la documentation.
L'exemple précédent est trié par année (de naissance) puis par prénom et nom.
Le filtre limite la liste aux individus dont le prénom commence par 'char'.
Le nombre d'individus filtrés figure à droite du filtre.
 En bas de la liste figurent les informations relatives à l'individu
sélectionné. Elles varient en fonction des choix effectués dans la partie droite
de la fenêtre.
En bas de la liste figurent les informations relatives à l'individu
sélectionné. Elles varient en fonction des choix effectués dans la partie droite
de la fenêtre.

C'est à partir de cette liste que vous pourrez ultérieurement déclencher la génération de vos arbres en sélectionnant un individu et les caractéristiques que vous souhaitez.
Voilà ! vous en savez assez pour vous lancer.